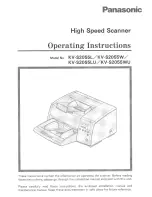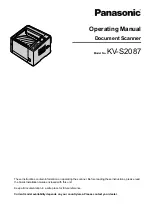Summary of Contents for PERFECTION V850 PHOTO
Page 12: ...12 Line white cover above the four tabs then push down to secure ...
Page 14: ...14 3 Close scanner cover to secure photographs into place ...
Page 20: ...20 11 Then left click with mouse on OK to save the selected settings ...
Page 23: ...23 Click the X to close the photos app and return back to the desktop ...
Page 27: ...27 Lift up off tabs to remove ...
Page 28: ...28 You want the top glass open for scanning transparencies negatives Slides ...
Page 31: ...31 ...
Page 33: ...33 5 Repeat to add negatives to the tray Each row holds up to 6 negatives ...
Page 36: ...36 ...
Page 44: ...44 10 Then Click on OK to save the selected settings ...
Page 50: ...50 3 Verify that the program in in Home mode Change modes if needed ...
Page 64: ...64 Lift up off tabs to remove ...
Page 65: ...65 You want the top glass open for scanning transparencies negatives Slides ...
Page 69: ...69 5 Close the scanner cover ...
Page 76: ...76 15 Then Click on OK to save the selected settings ...
Page 78: ...78 17 Click on the Scan button to begin the scanning process Your slides will be scanned ...
Page 81: ...81 20 If you have more slides to scan click again on the EPSON scan program to open it ...