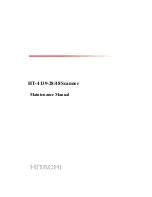66
2.
Locate the slide adapters (there are two adapter trays, and can be found on the table to
the right side of the scanner).
3.
Load slides into the slide tray. Position slides as indicated on the side of the slide tray, so
they appear backwards when facing you. Slide the left side of the slide under that tab to
secure it in place.
Summary of Contents for PERFECTION V850 PHOTO
Page 12: ...12 Line white cover above the four tabs then push down to secure ...
Page 14: ...14 3 Close scanner cover to secure photographs into place ...
Page 20: ...20 11 Then left click with mouse on OK to save the selected settings ...
Page 23: ...23 Click the X to close the photos app and return back to the desktop ...
Page 27: ...27 Lift up off tabs to remove ...
Page 28: ...28 You want the top glass open for scanning transparencies negatives Slides ...
Page 31: ...31 ...
Page 33: ...33 5 Repeat to add negatives to the tray Each row holds up to 6 negatives ...
Page 36: ...36 ...
Page 44: ...44 10 Then Click on OK to save the selected settings ...
Page 50: ...50 3 Verify that the program in in Home mode Change modes if needed ...
Page 64: ...64 Lift up off tabs to remove ...
Page 65: ...65 You want the top glass open for scanning transparencies negatives Slides ...
Page 69: ...69 5 Close the scanner cover ...
Page 76: ...76 15 Then Click on OK to save the selected settings ...
Page 78: ...78 17 Click on the Scan button to begin the scanning process Your slides will be scanned ...
Page 81: ...81 20 If you have more slides to scan click again on the EPSON scan program to open it ...