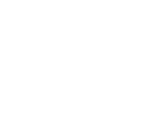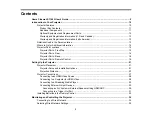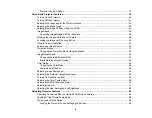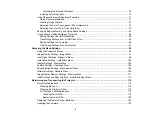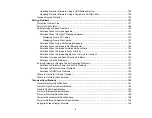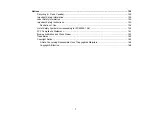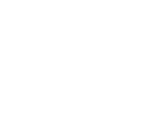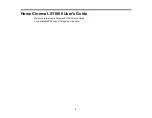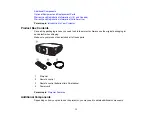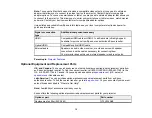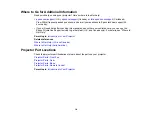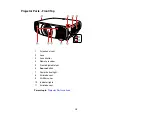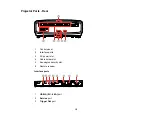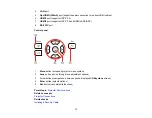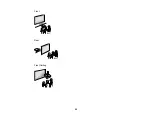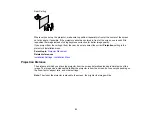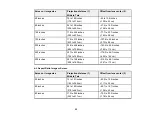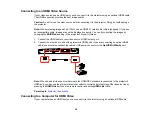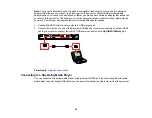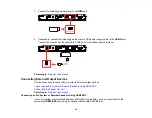Summary of Contents for LS11000
Page 1: ...Home Cinema LS11000 User s Guide ...
Page 2: ......
Page 8: ......
Page 22: ...22 Front Rear Front Ceiling ...
Page 152: ...152 As with any bright source do not stare into the beam RG2 IEC EN 62471 5 2015 Inside ...