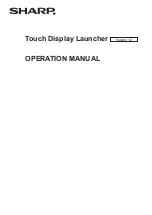Summary of Contents for LQ-860 - Impact Printer
Page 1: ...User s Manual EPSON 4 0 0 8 1 2 3 6 0 1 0 3 ...
Page 2: ...E P S O N L Q 8 6 0 User s Manual ...
Page 197: ...8 Close the printer cover and the paper guide cover 6 8 Maintenance ...
Page 299: ...Appendix Proportional Width Table A 2 Character Tables A 6 A l ...
Page 305: ......
Page 322: ......
Page 324: ......