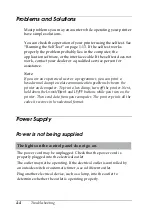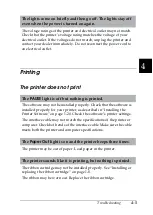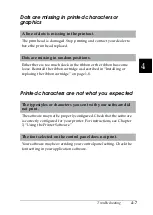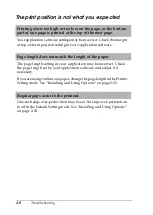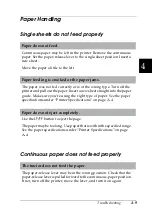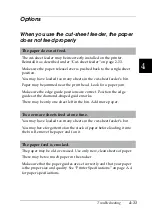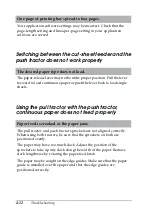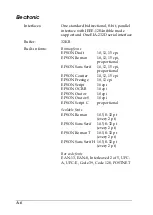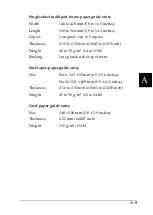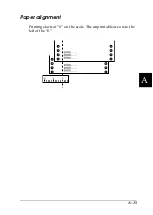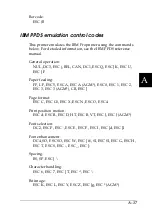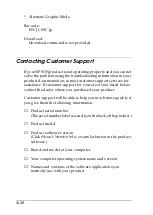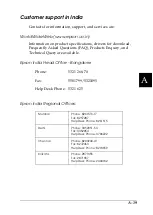A-4
Printer Specifications
Mechanical
Printing method:
24-pin impact dot matrix
Printing speed :
High speed draft
300 cps at 10 cpi
360 cps at 12 cpi
Draft
250 cps at 10 cpi
300 cps at 12 cpi
375 cps at 15 cpi
Draft condensed
214 cps at 17 cpi
250 cps at 20 cpi
LQ
83 cps at 10 cpi
100 cps at 12 cpi
125 cps at 15 cpi
LQ condensed
142 cps at 17 cpi
166 cps at 20 cpi
Printing direction:
Bidirectional logic seeking for text and
graphics printing. Unidirectional text or
graphics printing can be selected using
software commands.
Line spacing:
1/6-inch or programmable in 1/360-inch
increments
Printable columns:
136 columns (at 10 cpi)
Resolution:
360
×
360 dpi maximum
Paper feed methods: Friction (top paper entry)
Push tractor (rear paper entry)
Pull tractor (bottom or rear paper entry)
Push and pull tractor (optional)
Cut-sheet feeder (optional)
Roll paper holder (optional)
Summary of Contents for LQ-1150 II
Page 1: ......
Page 4: ...ii ...
Page 8: ...vi Contacting Customer Support A 18 Customer support in India A 19 Index ...
Page 76: ...2 42 Using the Printer ...
Page 92: ...3 16 Using the Printer Software ...
Page 124: ...A 20 ...
Page 127: ...IN 3 U Unidirectional Uni d printing See Print direction Unpacking the Printer 1 2 to 1 3 ...