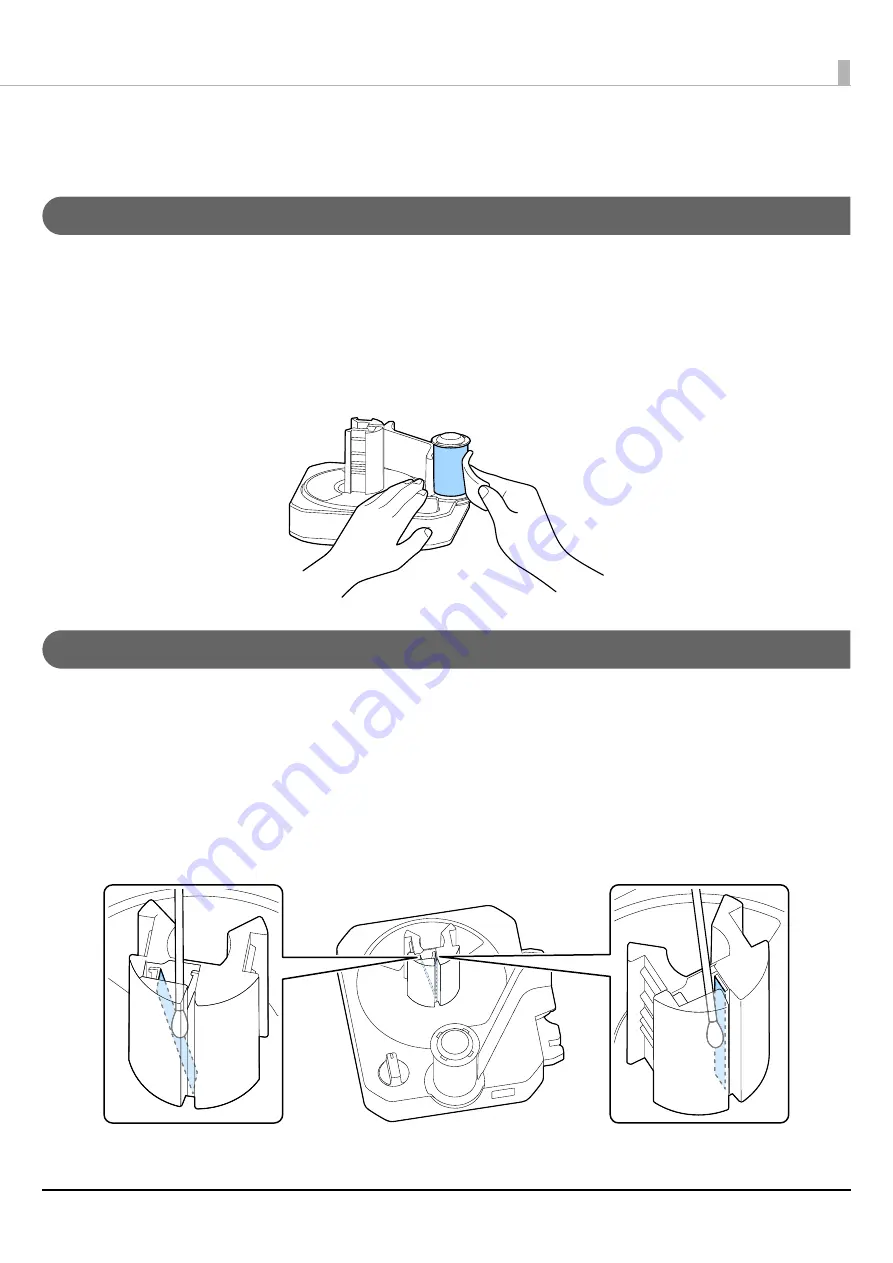
Maintenance
43
Cleaning the Rewinder (Option)
Rubber Roller
If paper dust or other foreign materials adhere to the rubber roller, it may cause printed characters/symbols
to expand or contract, or the tape may be cut at a wrong position resulting in producing pieces of tape longer
than the setting. Clean the rubber roller periodically.
1
Wring out a wet cloth, and then wipe the dirt off with the cloth or a cloth moistened
with alcohol.
Rotation Shaft
If you smear the leading edge of tape with your dirty or wet hands, it may result in contaminating inside the
rotation shaft. If inside the rotation shaft is contaminated too much, the tape may not be rewound correctly
or the tape may come off the shaft.
If the tape comes off the shaft even after you set the tape correctly, clean inside the rotation shaft.
1
Wipe the portions shown in the figure below with a cotton swab moistened with
alcohol.
















































