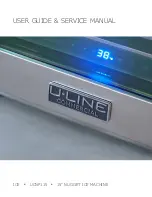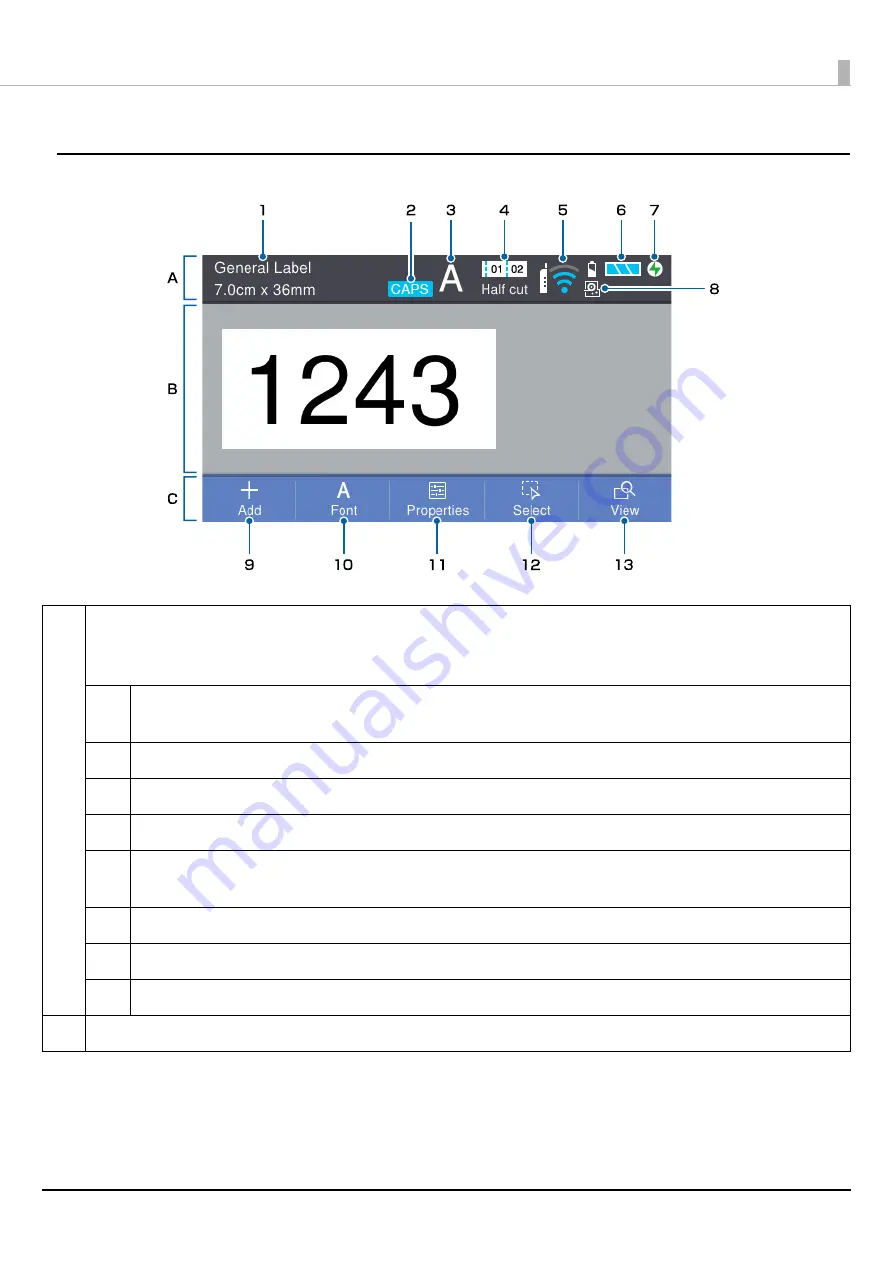
Part Names and Functions
21
LCD touch panel
A
Header area
Displays information of installed tape, and the printer settings.
Some icons in the area allow you to display the setting screen by touching it and you can change the setting.
1
The following information is displayed.
Type of installed tape, Label length, Tape width
2
Indicates that caps lock is enabled.
3
Shows the currently selected font style.
4
Shows the current cut setting.
5
Indicates Wi-Fi connection mode and the connection status.
Touch the icon to change the wireless LAN settings, or to print PIN code or status sheet.
6
Indicates the battery level.
7
Indicates that the printer is currently powered through the AC adapter.
8
Indicates whether or not a tape cartridge is installed in the printer.
B
Content area