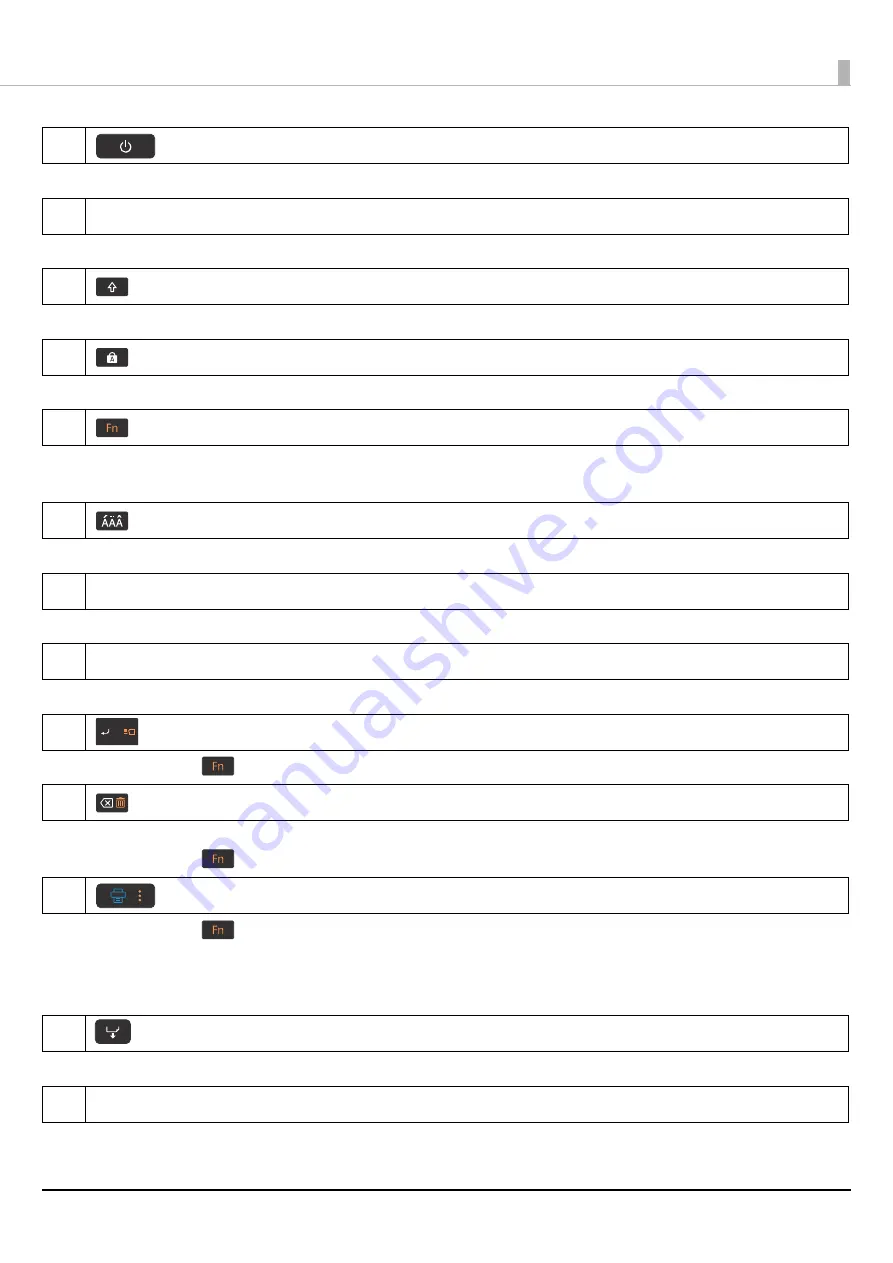
Part Names and Functions
20
4
button
Lets you turn the printer on or off.
5
Character keys
Lets you enter characters and marks.
6
key
Shift key
7
key
Caps lock key
8
key
Function key
Hold down this key and press a dual-purpose key to activate the second function of the dual-purpose key.
9
key
Allows you to type an accented character.
10
Space key
Lets you enter a space.
11
Cursor key
Lets you move a cursor when selecting a menu or setting, or when editing a label.
12
key
Hold down the
key and press this to add a new column.
13
key
Press and hold this key to delete characters and/or symbols until you release the key.
Hold down the
key and press this to delete entire text, or delete text and the settings.
14
key
Hold down the
key and press this to access the following menus.
•
Number of Copies
•
Enlarge Print
•
Mirror Print
15
button
Lets you feed the tape, or feed and cut the tape.
16
LCD touch panel
Touch the panel to select a menu and change the setting. Swipe the screen to scroll up/down or left/right.






























