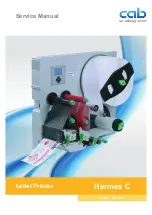Getting Started With Label Editor
Follow the instructions in these sections to get started using Label Editor for Windows.
Installing Label Editor
Starting Label Editor
Label Editor Main Window
Label Editor Toolbars
Parent topic:
Using Label Editor for Windows
Installing Label Editor
Download the software from Epson's support website.Visit the driver download site (
U.S. downloads
or
Canadian downloads
).
1.
Follow the instructions on the screen to install both the application and the driver.
2.
When you are prompted to connect the printer to your computer, connect it using the included USB
cable.
Parent topic:
Getting Started With Label Editor
Related tasks
Connecting the Printer to Your Computer
Starting Label Editor
After you have installed the Label Editor software and connected the printer to your computer, you can
start using Label Editor.
1.
Double-click the
Label Editor
icon on your Windows Desktop.
You see this window:
20
Summary of Contents for LabelWorks LW-600P
Page 1: ...LabelWorks LW 600P User s Guide ...
Page 2: ......
Page 7: ...LabelWorks LW 600P User s Guide Welcome to the LabelWorks LW 600P User s Guide 7 ...
Page 65: ...6 Click the Print icon You see a window like this 65 ...
Page 96: ...Battery AA alkaline battery 6 Parent topic Technical Specifications 96 ...