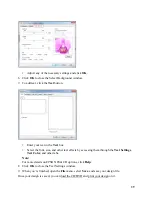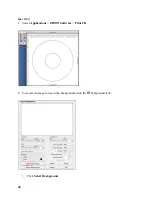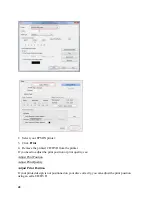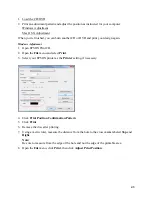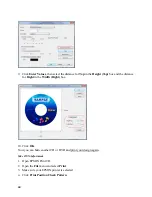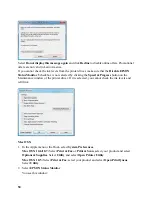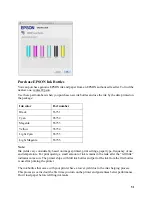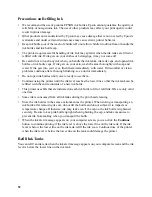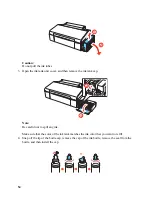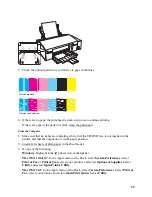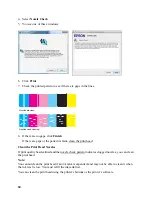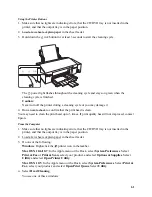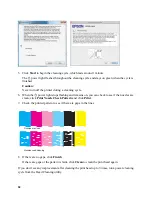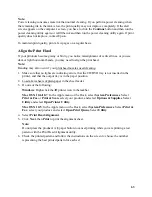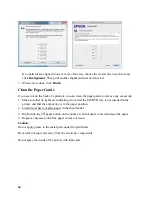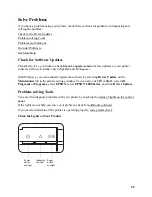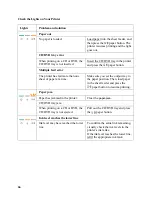52
Precautions on Refilling Ink
•
We recommend the use of genuine EPSON ink bottles. Epson cannot guarantee the quality or
reliability of non-genuine ink. The use of other products may affect your print quality could
result in printer damage.
•
Other products not manufactured by Epson may cause damage that is not covered by Epson’s
warranties and under certain circumstances may cause erratic printer behavior.
•
Keep ink bottles out of the reach of children. Do not allow children to drink from or handle the
ink bottles and ink bottle cap.
•
The printer requires careful handling of ink. Ink may splatter when the ink tanks are filled or
refilled with ink. If ink gets on your clothes or belongings, it may not come off.
•
Be careful not to touch any ink when you handle the ink tanks, ink tank caps, and opened ink
bottles or ink bottle caps. If ink gets on your skin, wash the area thoroughly with soap and
water. If ink gets into your eyes, flush them immediately with water. If discomfort or vision
problems continue after a thorough flushing, see a doctor immediately.
•
Do not open ink bottles until you are ready to use them.
•
Continue using the printer until the ink level reaches the lower line so that the ink tank can be
refilled with the entire contents of a new ink bottle.
•
This printer uses IDs that are indicated on each ink bottle to fill or refill ink. IDs are only valid
one time.
•
Some ink is consumed from all ink tanks during the print head cleaning.
•
Store the ink bottles in the same environment as the printer. When storing or transporting an
ink bottle after removing its seal, do not tilt the bottle and do not subject it to impacts or
temperature changes. Otherwise, ink may leak even if the cap on the ink bottle is tightened
securely. Be sure to keep ink bottle upright when tightening the cap, and take measures to
prevent ink from leaking when you transport the bottle.
•
When the ink alert message appears on your computer screen, you can click the
Continue
button to continue printing if the ink level is above the lower line on the ink tank. If the ink
level is below the lower line on the ink tank, refill the ink soon. Continued use of the printer
when the ink level is below the lower line on the tank could damage the printer.
Refill Ink Tanks
You can refill an ink tank when the ink alert message appears on your computer screen and the ink
level is below the lower line on the ink tank.