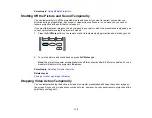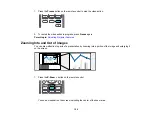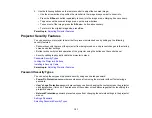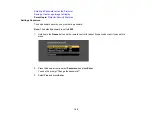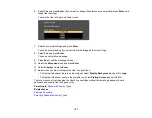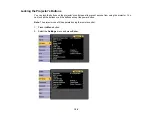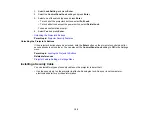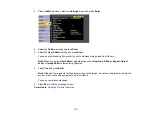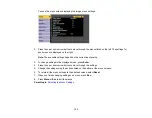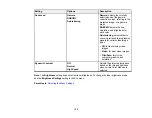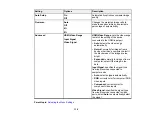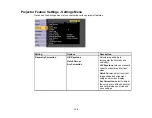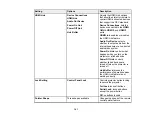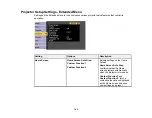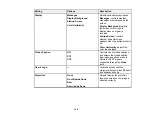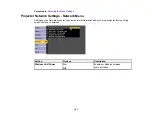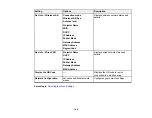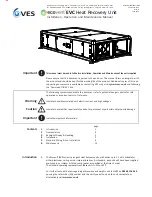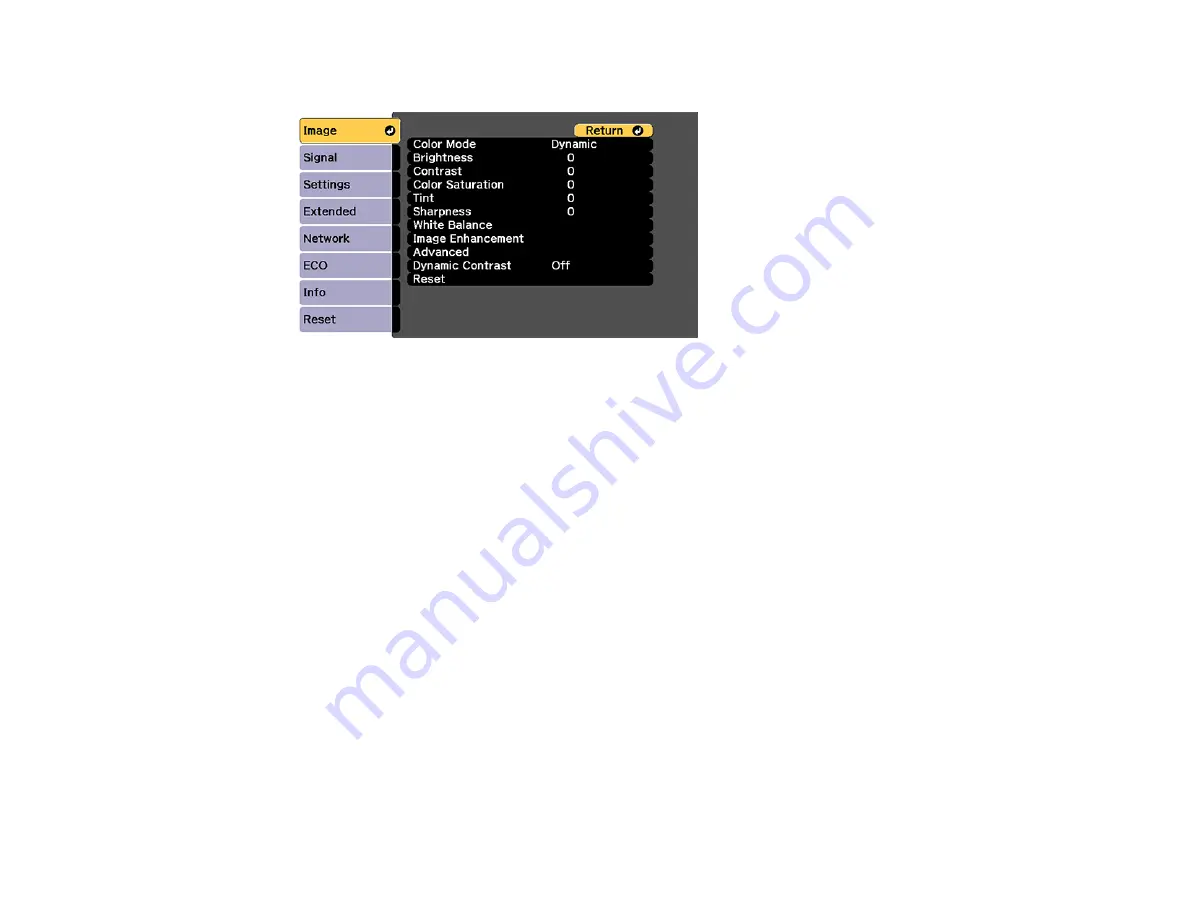
133
You see the menu screen displaying the Image menu settings.
2.
Press the up or down arrow button to move through the menus listed on the left. The settings for
each menu are displayed on the right.
Note:
The available settings depend on the current input source.
3.
To change settings in the displayed menu, press
Enter
.
4.
Press the up or down arrow button to move through the settings.
5.
Change the settings using the buttons listed on the bottom of the menu screens.
6.
To return all the menu settings to their default values, select
Reset
.
7.
When you finish changing settings on a menu, press
Esc
.
8.
Press
Menu
or
Esc
to exit the menus.
Parent topic: