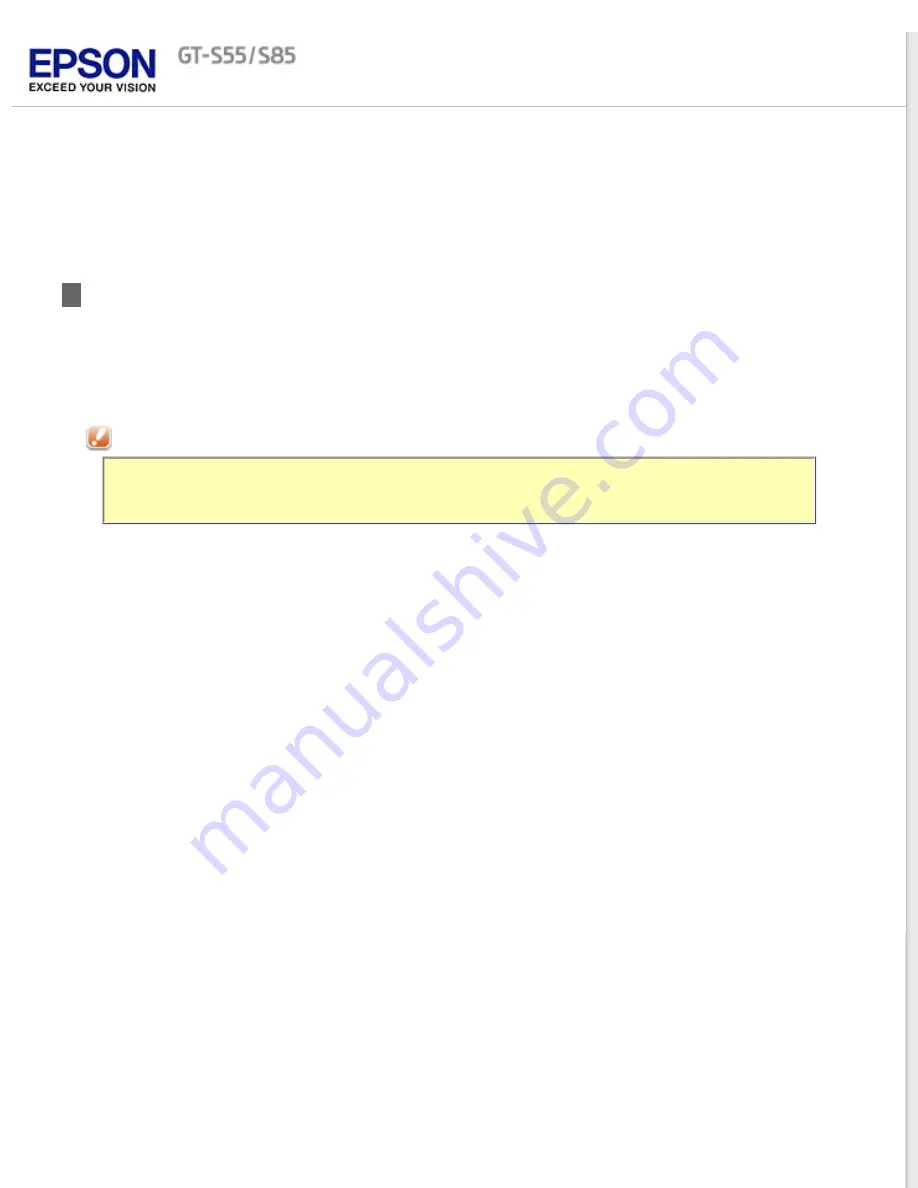
Replacing the Scanner Light Source
The luminosity of the scanner light source declines over time. If the light source breaks or becomes too dim to
operate normally, the scanner stops working and both the Power and Error lights rapidly flash. When this happens,
the light source assembly must be replaced by a professional. For details, contact Epson for support. See EPSON
Technical Support for more information.
Caution:
Never open the scanner case. If you think repairs or adjustments are necessary, contact Epson for
support.
















































