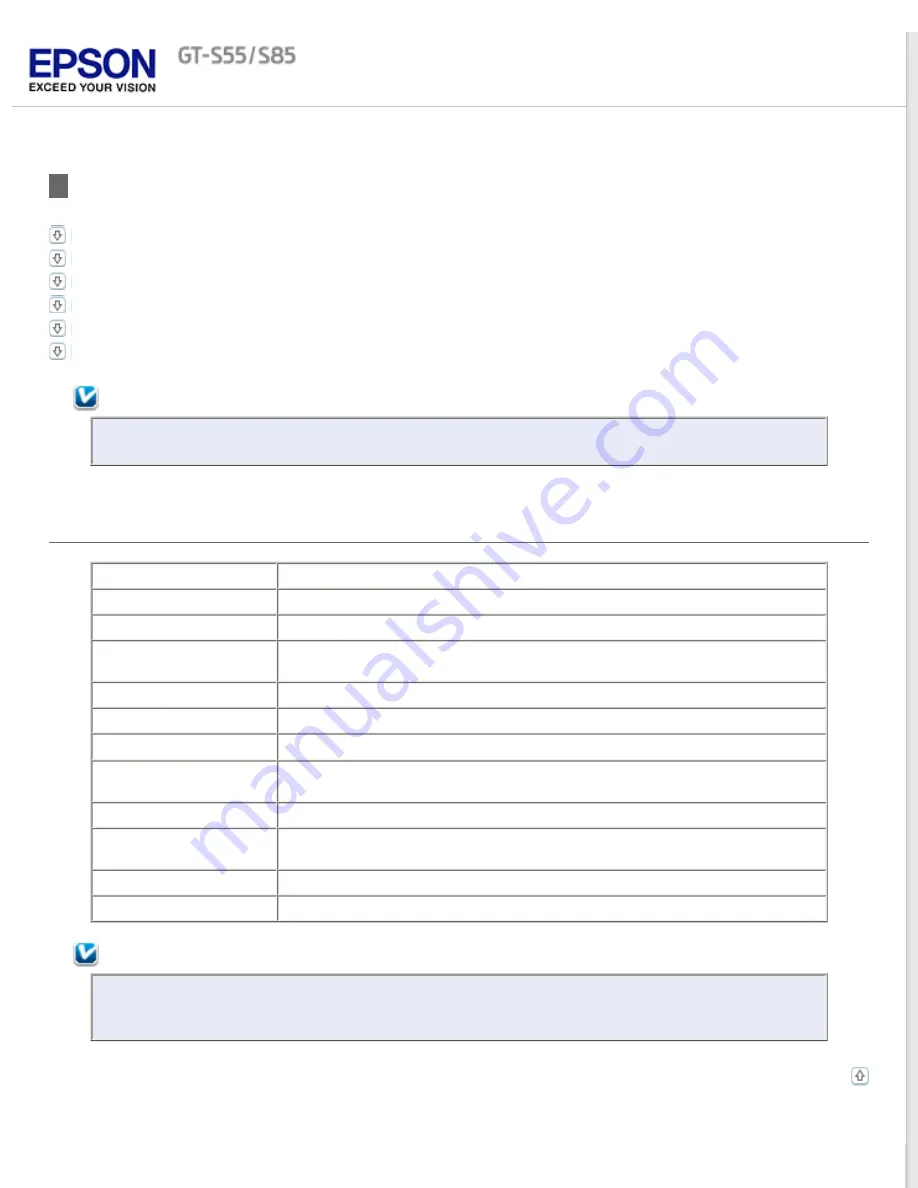
Scanner Specifications
Note:
Specifications are subject to change without notice.
General
Scanner type
Sheet Feed, one pass duplex A4 color scanner
Photoelectric device
Color CCD line sensor
Effective pixels
5,100 × 21,600 pixels at 600 dpi
Document size
Max: 216 × 914.4 mm (8.5 × 36.0 inches)
Min: 52 × 73.7 mm (2.0 × 2.9 inches)
Paper input
Face-down loading
Paper output
Face-down ejection
Paper capacity
75 sheets of paper at 75 g/m
2
(20 lb)
Scanning resolution
600 dpi (main scan)
600 dpi (sub scan)
Output resolution
75, 100, 150, 200, 240, 300, 400, 600 dpi
Image data
16 bits per pixel per color internal
1 to 8 bits per pixel per color external
Interface
One USB 2.0 Hi-speed port
Light source
White LED
Note:
Optional optical resolution is the maximum scan resolution of the CCD elements, using the definition of
ISO 14473. ISO 14473 defines optical resolution as the fundamental sampling rate of the scan sensor.




































