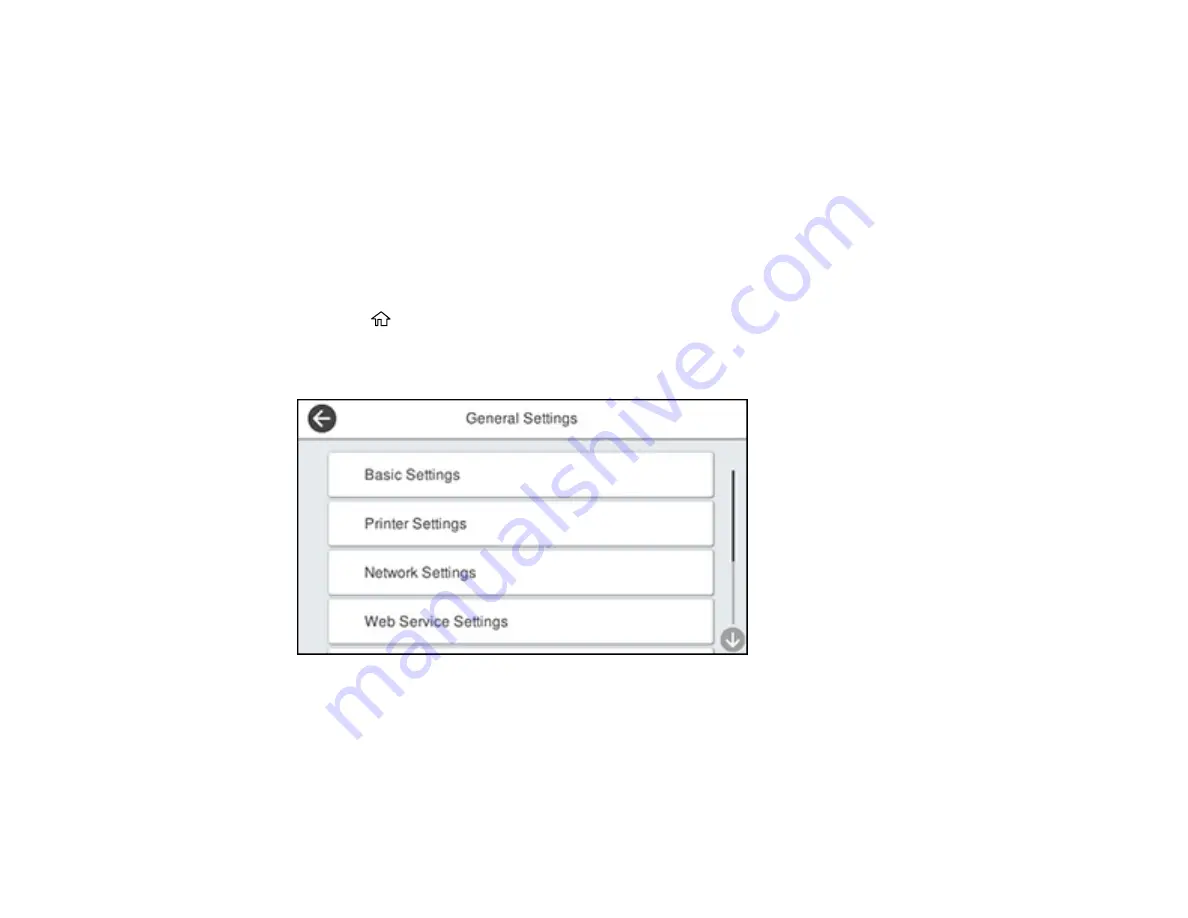
30
4.
Press the
–
or
+
icons to decrease or increase the brightness.
5.
Select
OK
to exit.
Parent topic:
Turning Off the Operation Time Out Setting
The Operation Time Out setting causes the LCD screen to return to the Home screen after a few minutes
of inactivity. This feature is enabled by default, but you can turn it off.
Note:
This setting can be locked by an administrator. If you cannot access or change this setting,
contact your administrator for assistance.
1.
Press the
home button, if necessary.
2.
Select
Settings
>
General Settings
.
You see a screen like this:
3.
Select
Basic Settings
.
4.
Scroll down and set
Operation Time Out
to
Off
.
Parent topic:
Summary of Contents for ET-16600
Page 1: ...ET 16600 ET 16650 User s Guide ...
Page 2: ......
Page 160: ...160 You see an Epson Scan 2 window like this ...
Page 162: ...162 You see an Epson Scan 2 window like this ...
Page 178: ...178 You see a screen like this 2 Click the Save Settings tab ...
Page 183: ...183 You see this window ...
Page 248: ...248 You see a window like this ...
Page 279: ...279 Print Quality Adjustment ...






























