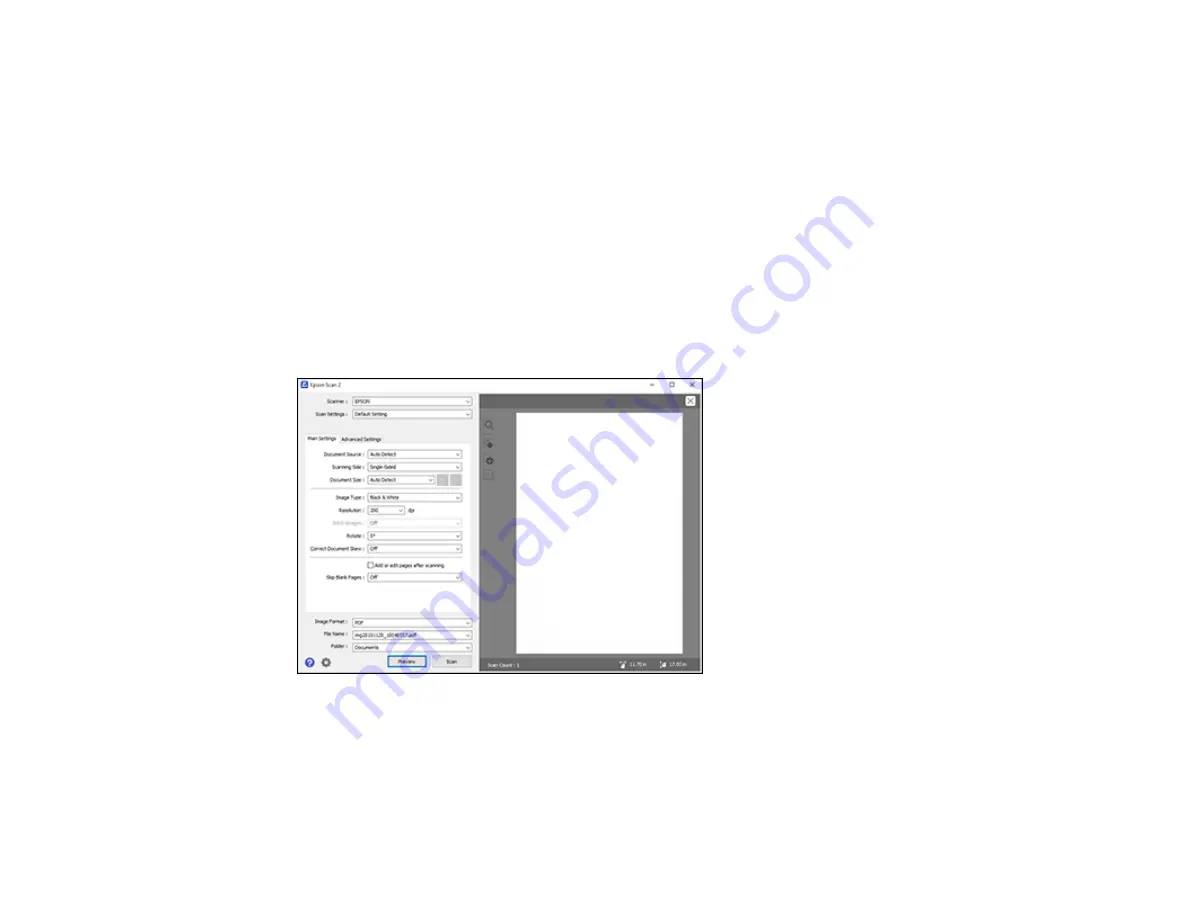
184
2.
Select the
Document Source
setting that matches where you placed your original, or select
Auto
Detect
to have Epson Scan 2 automatically detect the source.
3.
Select the
Scanning Side
setting if you are scanning from the ADF.
4.
Select the
Document Size
setting that matches the size of your original, or select
Auto Detect
to
have Epson Scan 2 automatically detect the size. You can select
Customize
to enter a custom size,
if necessary.
5.
Select the image type of your original and how you want it scanned as the
Image Type
setting.
6.
Select the
Resolution
setting you want to use for your scan.
7.
Select the
Rotate
setting to rotate the scanned image.
8.
Select the
Correct Document Skew
setting to correct skewed originals, image contents, or both.
9.
Click the
Preview
button.
Epson Scan 2 previews your original and displays the results in the Epson Scan 2 window.
10. Reinsert your original into the ADF, if necessary.
11. Select any of the additional settings that you want to use on the Main Settings tab.
12. Click the
Advanced Settings
tab and select any settings that you want to use.
Summary of Contents for ET-16600
Page 1: ...ET 16600 ET 16650 User s Guide ...
Page 2: ......
Page 160: ...160 You see an Epson Scan 2 window like this ...
Page 162: ...162 You see an Epson Scan 2 window like this ...
Page 178: ...178 You see a screen like this 2 Click the Save Settings tab ...
Page 183: ...183 You see this window ...
Page 248: ...248 You see a window like this ...
Page 279: ...279 Print Quality Adjustment ...






























