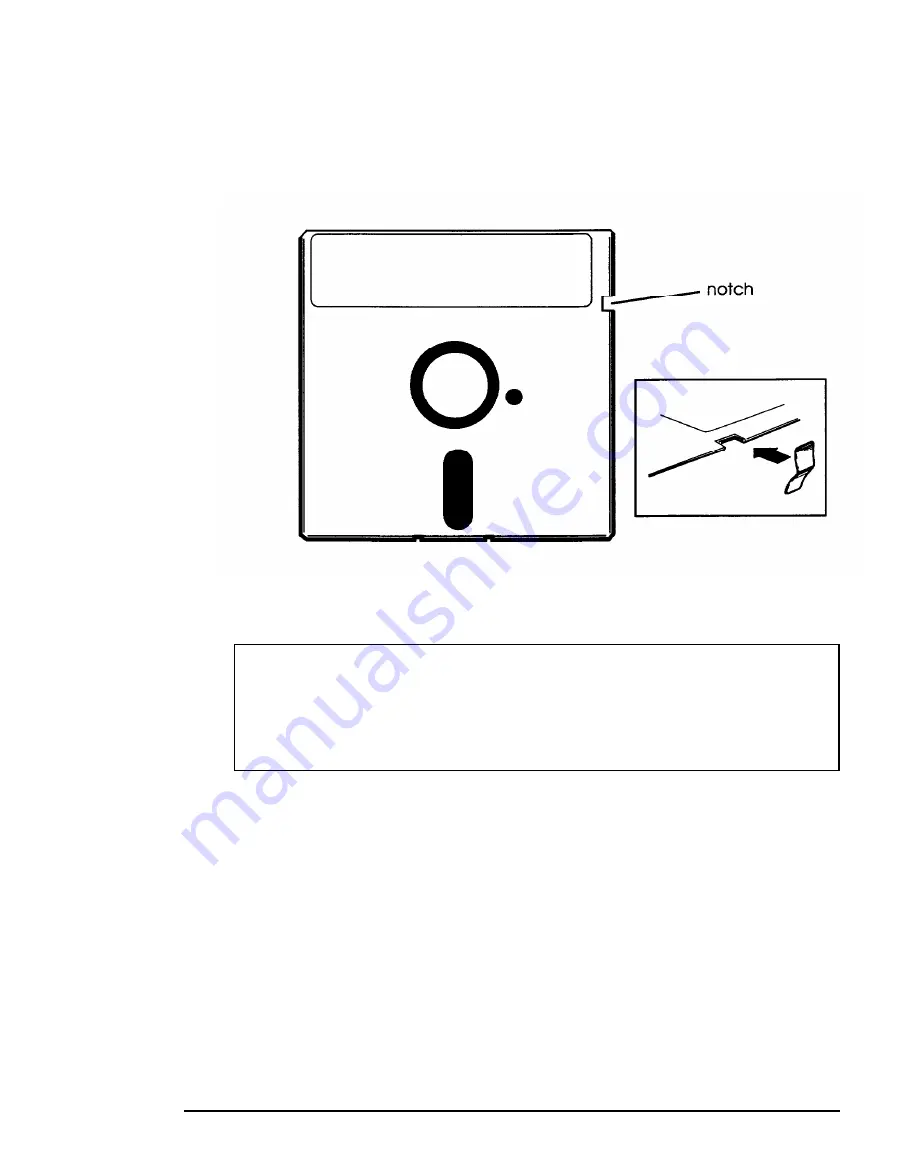
To write-protect a 5.25-inch diskette, cover the small,
rectangular notch (shown below) with an adhesive
write-protect tab. Write-protect tabs usually are included in a
new package of blank 5.25-inch diskettes.
To remove the write protection, peel off the write-protect tab.
Note
Some program diskettes have no switch or notch so they are
permanently write-protected. This protects them from being
accidentally erased or altered.
Using Your Computer
1-13
Summary of Contents for Endeavor
Page 1: ...EPSON Endeavor User s Guide Daily usage options diagnostics and troubleshooting ...
Page 3: ...EPSON User s Guide a9 This manual is printed on recycled paper and is 100 recyclable ...
Page 118: ...System diagnostic error messages continued Running System Diagnostics 4 9 ...
Page 160: ...Environmental Requirements A 6 Specifications ...
Page 162: ...System Memory Map A 8 Specifications ...
Page 197: ...4 0 0 1 9 5 1 0 0 ...
















































