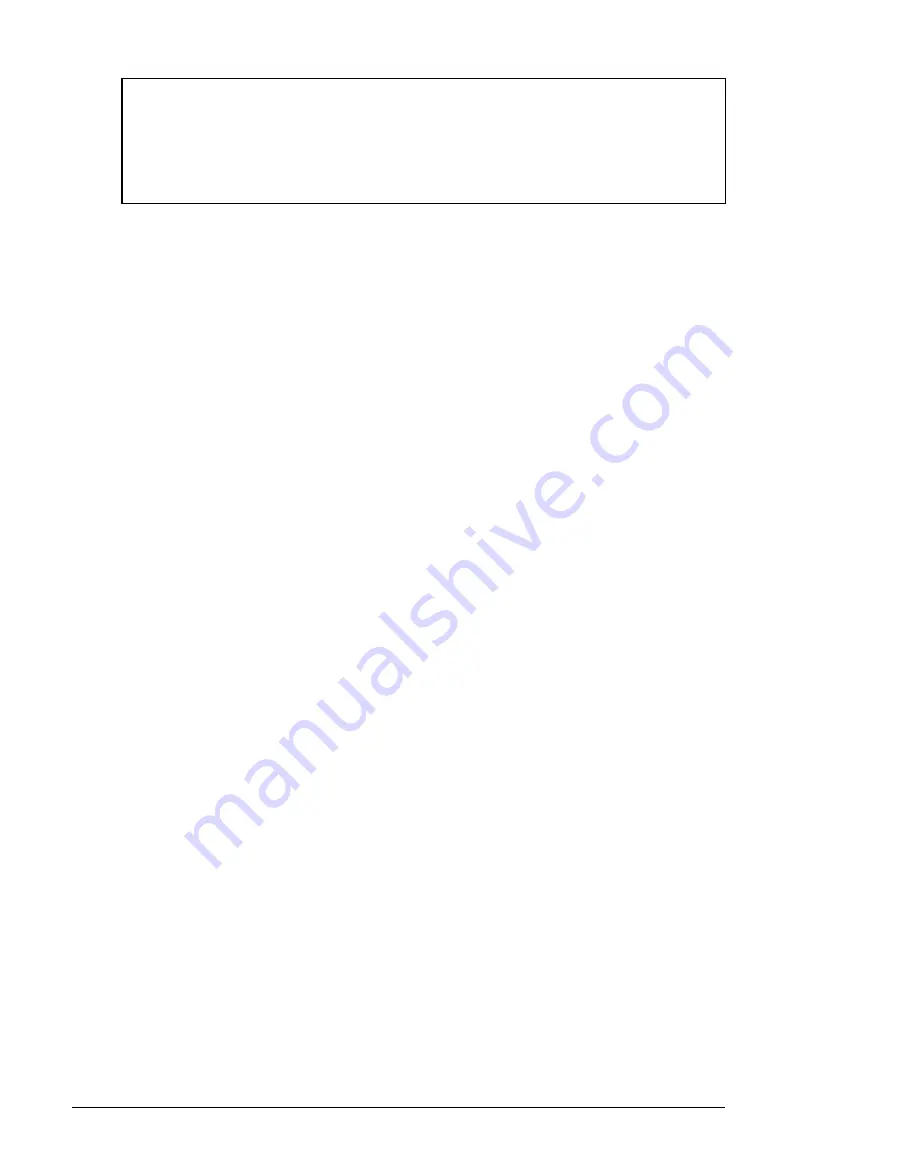
Caution
Never remove a diskette or reset or turn off the computer
while a diskette drive light is on. You could lose data. Also,
remove all diskettes before you turn off the computer.
Using a Single Diskette Drive System
Most operating systems expect the computer to have at least
two diskette drives and display prompts and messages
accordingly. MS-DOS, for example, recognizes the first diskette
drive (the top drive) as drive A and a second diskette drive as
drive B. If you have only one diskette drive, MS-DOS can treat
it as both A and B when you need to perform operations that
normally would use two diskette drives.
For example, if you enter a command to copy data from A to B,
MS-DOS copies the data from the first diskette you place in the
drive (which would be drive A) to the computer’s memory.
Then MS-DOS prompts you to insert another diskette (for
drive B) and copies the data from memory to the new diskette.
When copying is complete, you see a prompt to insert the
original diskette (A).
Because you may often swap diskettes this way, it is important
to remember which diskette is which. It is also a good idea to
write-protect your original diskette. (See “Write-protecting
Diskettes,” above.)
If you have a hard disk and one diskette drive, you can load the
operating system and application programs from the hard disk,
create and store your data there, and use the diskette drive just
for copying data to or from diskettes.
1-16
Using Your Computer
Summary of Contents for Endeavor
Page 1: ...EPSON Endeavor User s Guide Daily usage options diagnostics and troubleshooting ...
Page 3: ...EPSON User s Guide a9 This manual is printed on recycled paper and is 100 recyclable ...
Page 118: ...System diagnostic error messages continued Running System Diagnostics 4 9 ...
Page 160: ...Environmental Requirements A 6 Specifications ...
Page 162: ...System Memory Map A 8 Specifications ...
Page 197: ...4 0 0 1 9 5 1 0 0 ...
















































