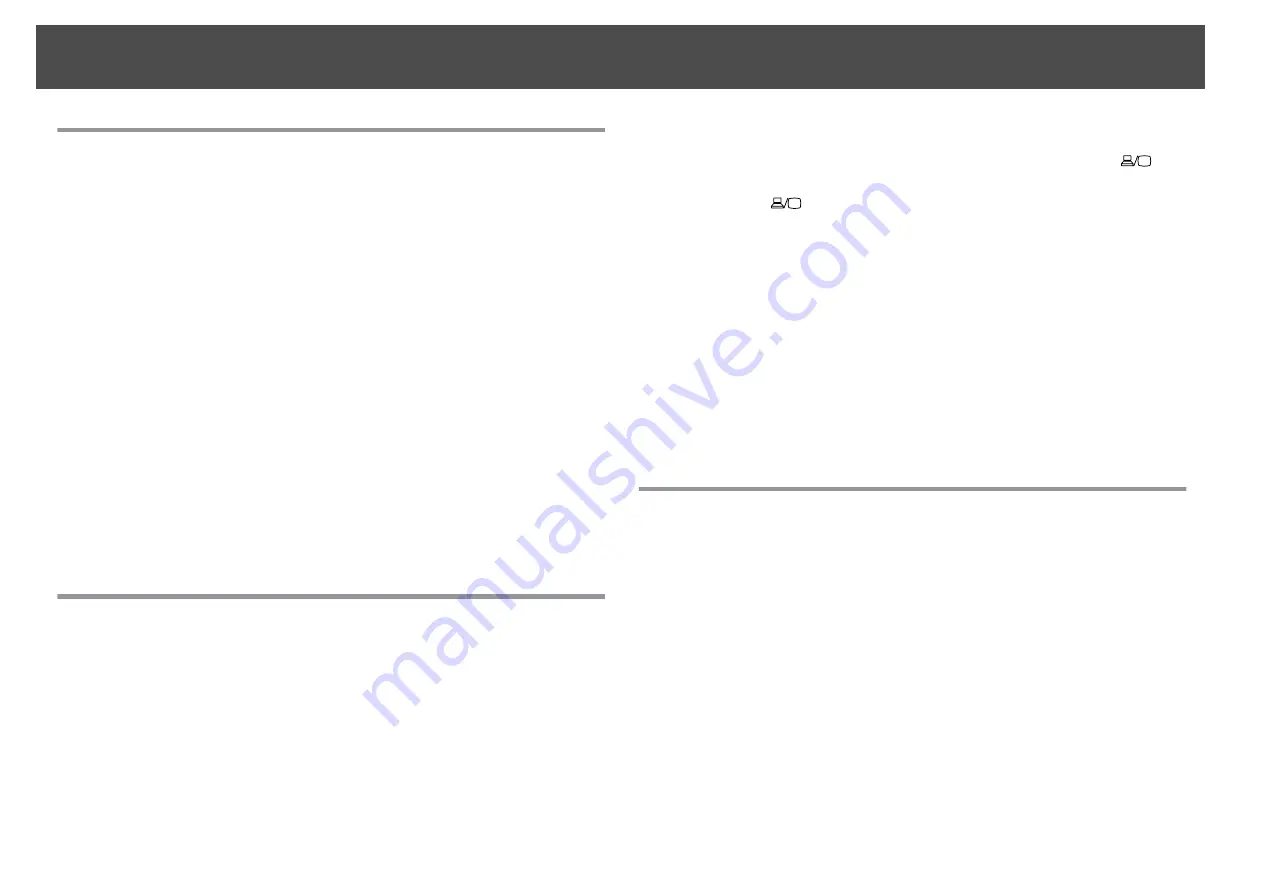
Problems Using an SD Card
Certain images don't appear
If you use your computer to copy images to the document camera's internal
memory or an SD card, you need to make sure their format is correct:
•
Images must be DCF-compliant JPEG files to be displayed, such as
from a digital camera. Avoid editing your images, as this may change
their format and prevent them from being displayed.
•
Images must be named using the format ABCD1234.JPG, where ABCD
is any combination of upper- or lowercase letters and 1234 is any
combination of numbers. For example: Pict0001, Pict0002, etc.
•
Images must be placed in a folder named DCIM\123ABCDE, where 123
is any combination of numbers and ABCDE is any combination of
upper- or lowercase letters. If this folder structure doesn't exist, first
create a folder named DCIM, then create a folder within it with the
desired name (for example, 100EPSON).
Image files don't have the correct time stamp
The document camera does not have a built-in clock. Therefore, when you
view captured image files from your computer, they won't show the actual
time they were created.
Problems Connecting a Laptop
If you've connected a laptop computer (
s
) but the image doesn't
appear on the screen, check the following:
•
If you're using a Windows notebook:
Hold down the
Fn
key and press the function key (such as
or
CRT/LCD
) that lets you display on an external monitor. On most
systems, the
or
CRT/LCD
key lets you toggle between the LCD
screen and the projector, or display on both at the same time.
Check your monitor settings to make sure both the LCD screen and the
external monitor port are enabled. From the
Control Panel
, open the
Display
utility. Click the
Settings
tab, then click
Advanced
. The method
for adjusting the settings varies by brand; you may need to click a
Monitor
tab, then make sure the external monitor port is set as your
primary display and/or enabled. See your computer's documentation or
online help for details.
•
If you're using an Apple Macintosh notebook with OS X:
From the
Apple
menu, select
System Preferences
, then click
Display
or
Displays
. Select
VGA Display
or
Color LCD
, click
Arrangement
or
Arrange
, and make sure
Mirror Displays
is checked.
Problems Using the Document Camera Software
The buttons on the document camera don't work with the software
When you installed the software, the
Button Manager
wasn't installed.
Reinstall all the software, being sure to allow the
Button Manager
to
install.
You don't see the live camera image on your computer
The document camera's
USB Mode
setting may be set to
Mass Storage
.
You need to change this setting to
Application
. First disconnect the USB
cable, then reconnect to the projector using a VGA or composite video
cable. Press the [Menu] button and select
Function
>
USB Mode
, then
change the setting to
Application
. Now you can use the USB cable to
display the image.
Problems and Solutions
50
Summary of Contents for ELPDC11 Document Camera
Page 1: ...Document Camera User s Guide ...
Page 48: ...Solving Problems ...
Page 61: ...Notices ...
















































