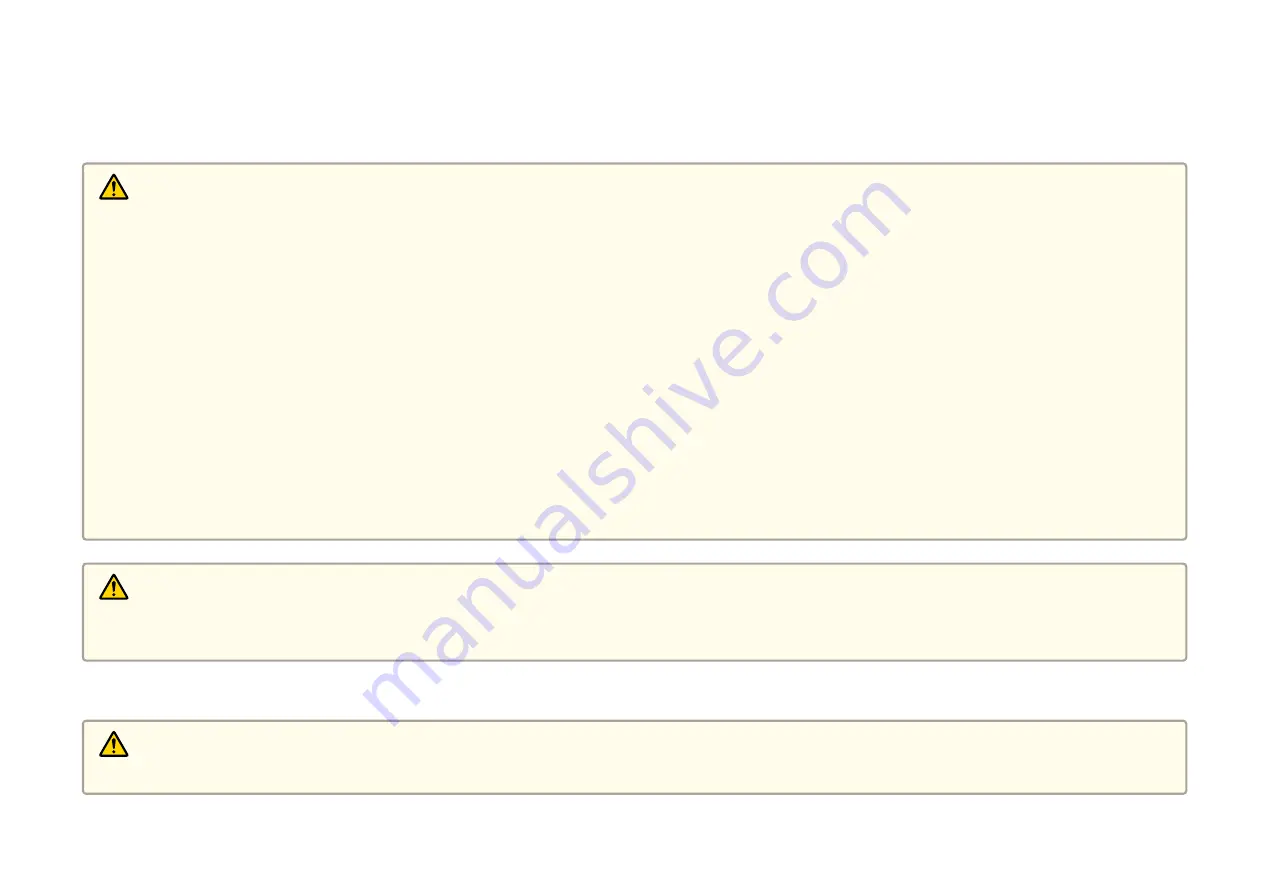
Electrical Safety
Warning
Never open any covers on the document camera except as specifically explained in the
User's Guide
. Never attempt to disassemble or modify the document camera. Refer all
repairs to qualified service personnel.
Unplug the document camera from the outlet and refer all repairs to qualified service personnel under the following conditions:
•
If smoke, strange odors, or strange noises come from the device
•
If liquid or foreign objects get inside the device
•
If the device has been dropped or the housing has been damaged
Continuing to use under these conditions may result in fire or electric shock.
Do not attempt to use any adapter other than the AC adapter and power cord included with the device. Using an improper adapter may cause damage, overheating, fire, or
electric shock.
Be sure to use the AC adapter with the proper voltage indicated in this guide. Use of a different power source may result in fire or electric shock.
If the AC adapter, power cord, or document camera is damaged, turn the power off, unplug the AC adapter from the electrical outlet, and contact your local distributor.
Using the damaged device may cause fire or electric shock.
Do not touch the device, the AC adapter, or the plug with wet hands. This may cause electric shock.
Do not pull the power cord too hard or set heavy objects on top of it. If the AC adapter, power cord, or document camera is damaged, turn the power off, unplug the AC
adapter from the electrical outlet, and contact your local distributor. Using the damaged device may cause fire or electric shock.
Caution
Turn off the document camera and unplug it after use.
Make sure the power is turned off, the plug is disconnected from the outlet, and all cables are disconnected before moving the document camera.
Eye Safety
Warning
Do not look into the lens when the LED illumination lamp is on. The bright light can damage your eyes.
Summary of Contents for ELPDC11 Document Camera
Page 1: ...Document Camera User s Guide ...
Page 48: ...Solving Problems ...
Page 61: ...Notices ...




































