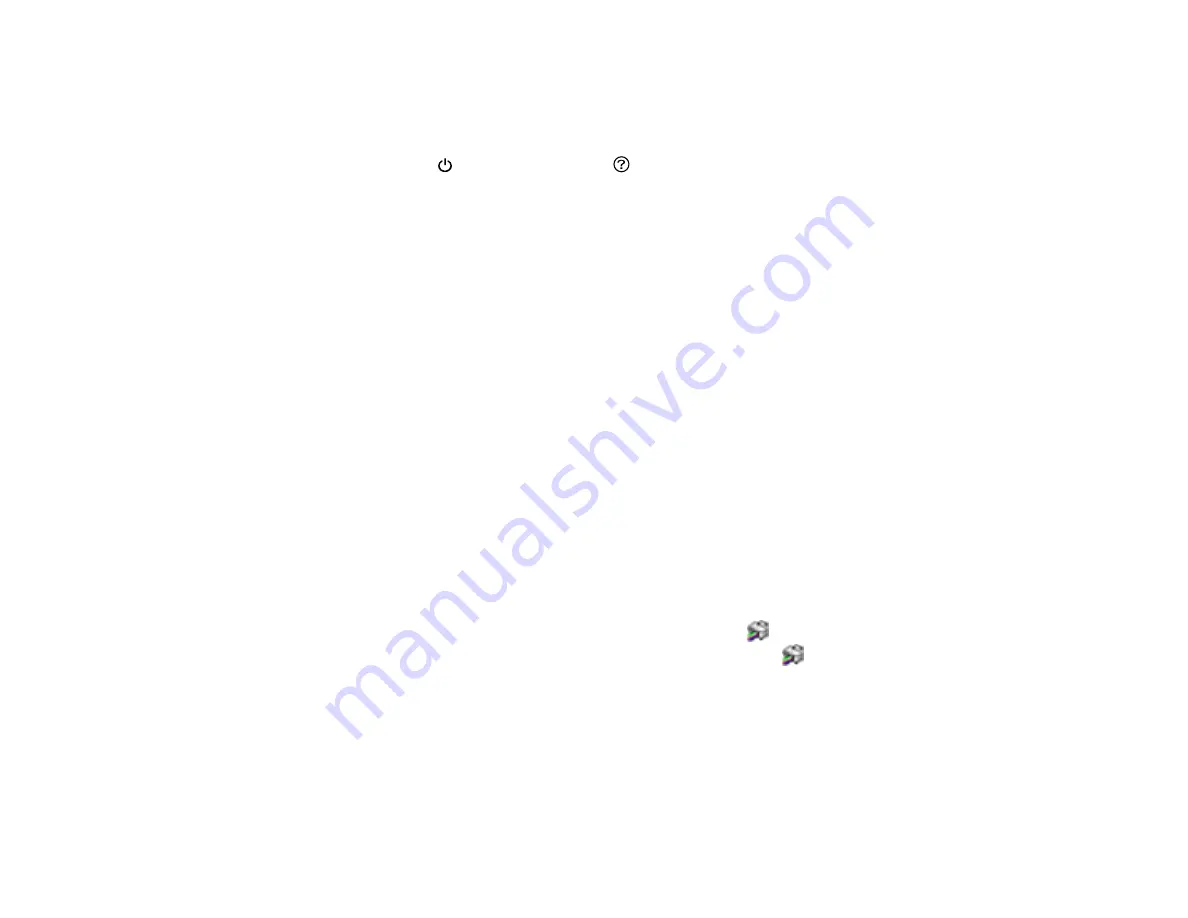
120
3.
Visually check the ink level and make sure the ink tank is at least one-third full.
Caution:
If you run a Power Cleaning when the ink level is low, you may damage the product.
4.
Press and hold the
power button and the
help button at the same time until you see the Power
Cleaning screen.
5.
Follow the instructions on the LCD screen to run the Power Cleaning.
6.
When the Power Cleaning is finished, run a nozzle check.
If the print quality did not improve, turn off the product and wait at least 12 hours before running another
Power Cleaning.
If the print quality does not improve after running the Power Cleaning utility multiple times, contact Epson
for support.
Parent topic:
Related tasks
Power Cleaning Using a Computer Utility
You can run a Power Cleaning using a utility on your Windows or Mac computer.
Note:
After running a Power Cleaning, you must turn off the product and wait at least 12 hours before
running another Power Cleaning.
1.
Make sure there are no errors on the LCD screen.
2.
Load a few sheets of plain paper in the cassette.
3.
Do one of the following:
•
Windows
: Access the Windows Desktop and right-click the
icon for your product in the right
side of the Windows taskbar, or click the up arrow and right-click
. Select
Printer Settings
and
click the
Maintenance
tab.
•
Mac
: In the Apple menu or the Dock, select
System Preferences
. Select
Print & Fax
,
Print &
Scan
, or
Printers & Scanners
, select your product, and select
Options & Supplies
. Select
Utility
and select
Open Printer Utility
.
4.
Select
Power Cleaning
.
Summary of Contents for EcoTank M2140
Page 1: ...M2140 User s Guide ...
Page 2: ......
Page 84: ...84 You see an Epson Scan 2 window like this ...
Page 86: ...86 You see an Epson Scan 2 window like this ...
Page 88: ...88 You see this window ...






























