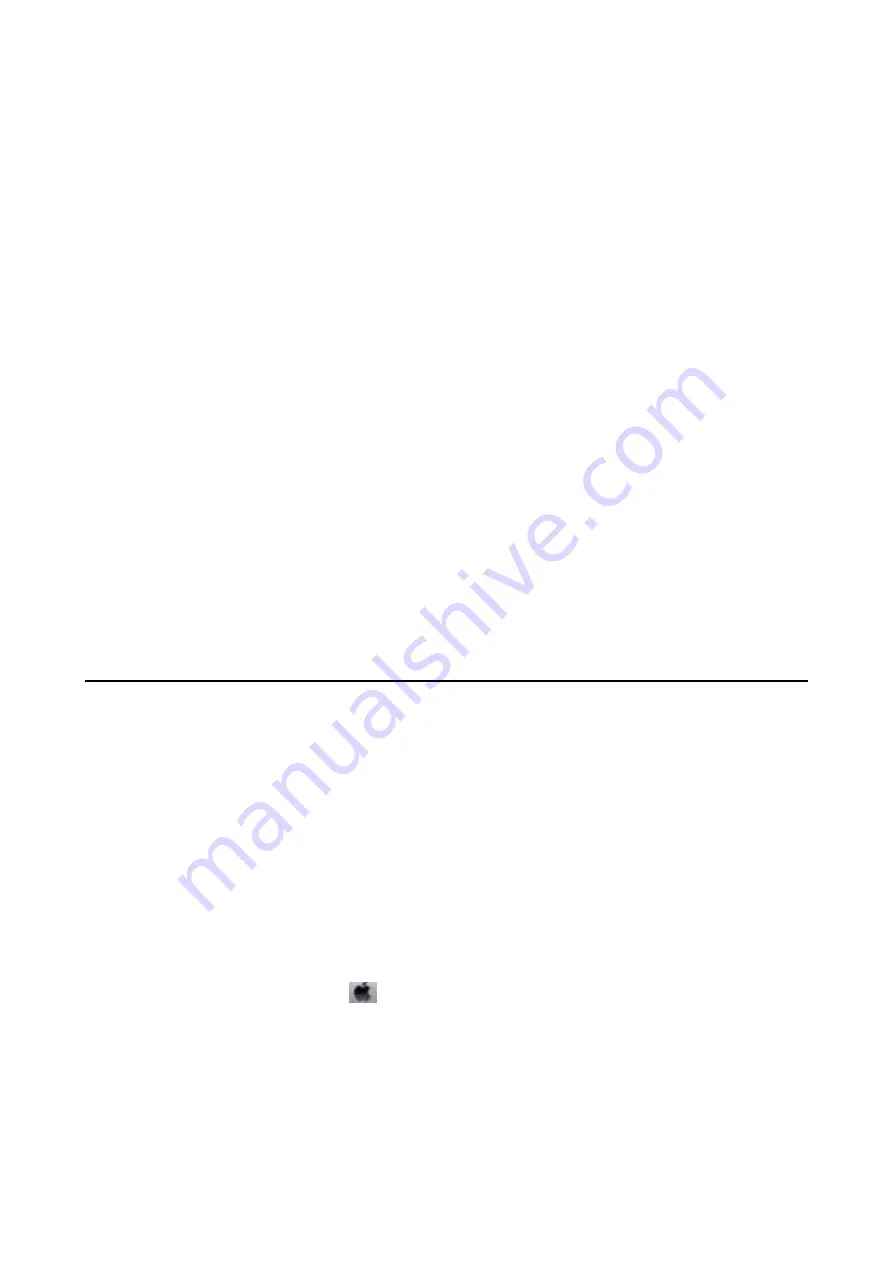
The Printed Image Is Inverted
Clear any mirror image settings in the printer driver or the application.
❏
Windows
Clear
Mirror Image
on the printer driver's
More Options
tab.
❏
Mac OS
Clear
Mirror Image
from the print dialog's
Print Settings
menu.
Mosaic-Like Patterns in the Prints
When printing images or photos, print using high-resolution data. Images on websites are often low resolution
although they look good enough on the display, and so print quality may decline.
The Printout Problem Could Not be Cleared
If you have tried all of the solutions and have not solved the problem, try uninstalling and then reinstalling the
printer driver.
Related Information
&
“Uninstalling Applications” on page 73
&
“Installing Applications” on page 72
Other Printing Problems
Printing Is Too Slow
❏
Close any unnecessary applications.
❏
Lower the quality setting. High quality printing slows down the printing speed.
❏
Enable the bidirectional (or high speed) setting. When this setting is enabled, the print head prints while
moving in both directions, and the printing speed increases.
❏
Windows
Select
High Speed
on the printer driver's
More Options
tab.
❏
Mac OS
Select
System Preferences
from the
menu >
Printers & Scanners
(or
Print & Scan
,
Print & Fax
), and
then select the printer. Click
Options & Supplies
>
Options
(or
Driver
). Select
On
as the
High Speed
Printing
setting.
User's Guide
Solving Problems
91














































