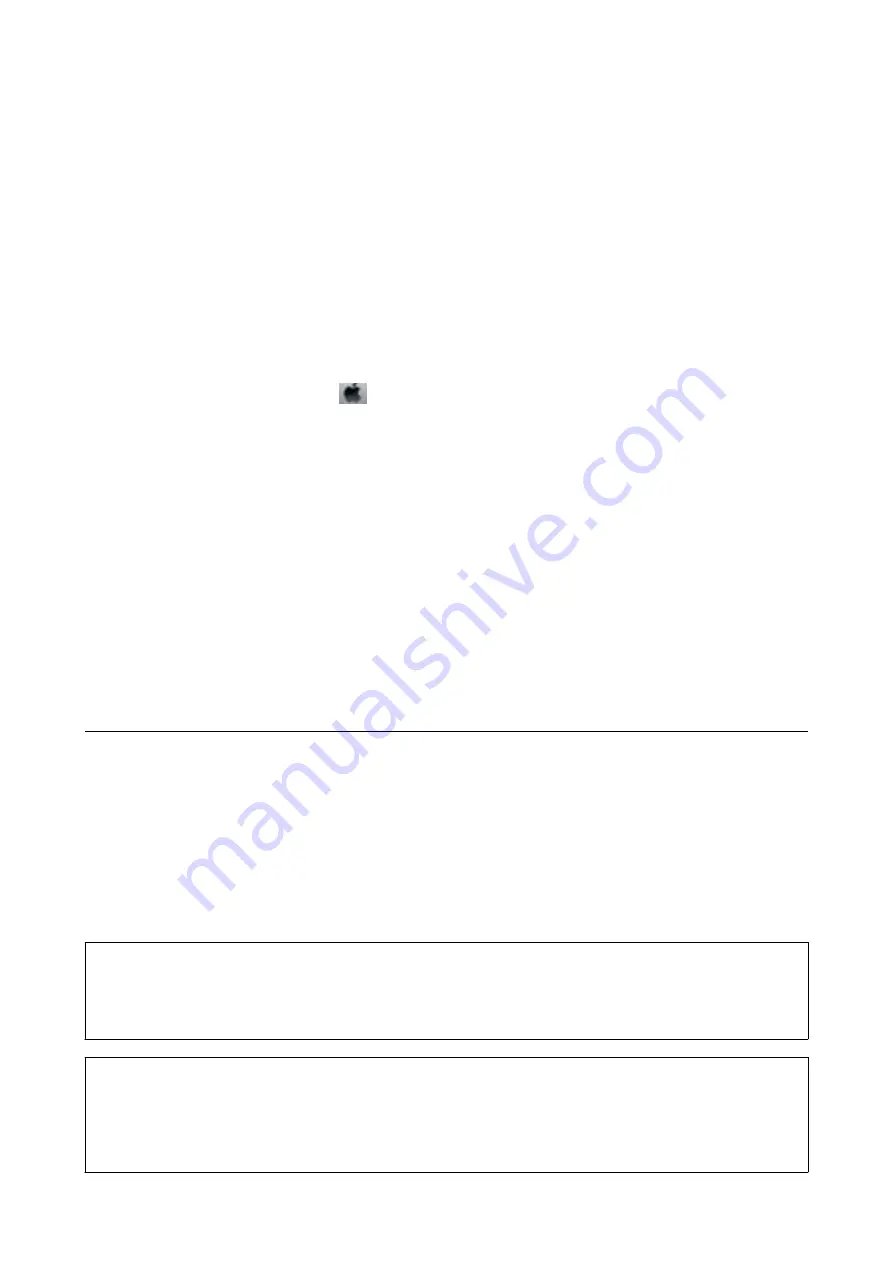
After the print head cleaning is finished, run
Nozzle Check
and then check if the print head nozzles have been un-
clogged. For details on how to run the nozzle check, see the related information below.
Repeat the steps up to three times until all lines are printed correctly.
Related Information
&
“Accessing the Printer Driver” on page 27
&
Check if Nozzles are Clogged (Nozzle Check)
Cleaning the Print Head - Mac OS
1.
Select
System Preferences
from the
menu >
Printers & Scanners
(or
Print & Scan
,
Print & Fax
), and
then select the printer.
2.
Click
Options & Supplies
>
Utility
>
Open Printer Utility
.
3.
Click
Head Cleaning
.
4.
Follow the on-screen instructions.
After the print head cleaning is finished, run
Nozzle Check
and then check if the print head nozzles have been un-
clogged. For details on how to run the nozzle check, see the related information below.
Repeat the steps up to three times until all lines are printed correctly.
Related Information
&
Check if Nozzles are Clogged (Nozzle Check)
Power Cleaning the Print Head (Power Cleaning)
The power cleaning feature may improve print quality in the following cases.
❏
The most nozzles are clogged.
❏
You performed the nozzle check and head cleaning three times and then waited for at least six hours without
printing, but print quality still did not improve.
Before running this feature, use the nozzle check feature to check if the nozzles are clogged, read the following
instructions, and then power clean the print head.
c
Important:
Make sure that there is enough ink in the ink tank.
Visually check the ink tank is at least a third full. Low ink levels during Power Cleaning could damage the product.
c
Important:
An interval of 12 hours is required between each Power Cleaning.
Normally, a single Power Cleaning should resolve the print quality issue within 12 hours. Therefore, to avoid
unnecessary ink usage, you must wait 12 hours before you try it again.
User's Guide
Maintaining the Printer
65
















































