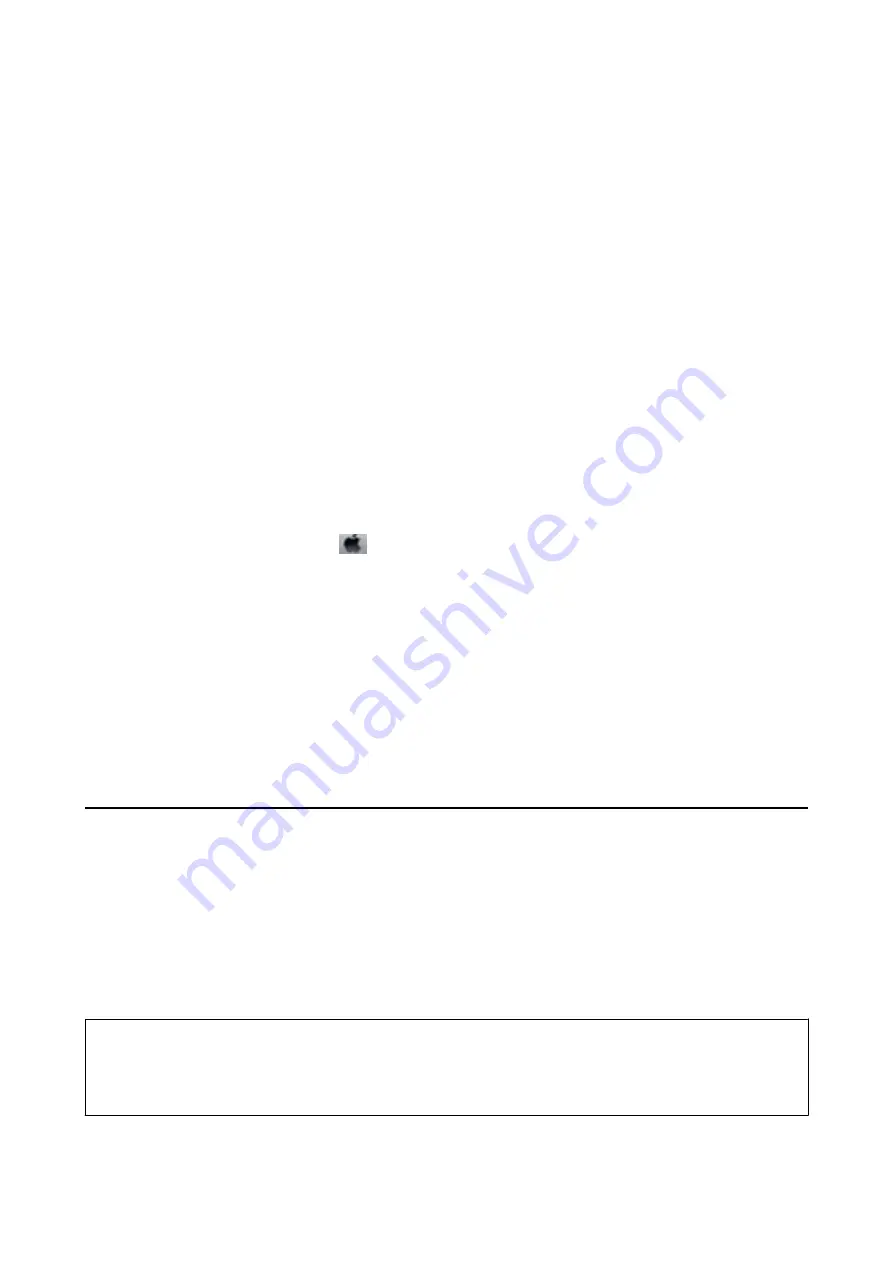
Checking and Cleaning the Print Head - Windows
1.
Load A4-size plain paper in the printer.
2.
Access the printer driver window.
3.
Click
Nozzle Check
on the
Maintenance
tab.
4.
Follow the on-screen instructions.
Related Information
&
“Loading Paper in the Rear Paper Feed” on page 18
&
“Accessing the Printer Driver” on page 23
Checking and Cleaning the Print Head - Mac OS
1.
Load A4-size plain paper in the printer.
2.
Select
System Preferences
from the
menu >
Printers & Scanners
(or
Print & Scan
,
Print & Fax
), and
then select the printer.
3.
Click
Options & Supplies
>
Utility
>
Open Printer Utility
.
4.
Click
Nozzle Check
.
5.
Follow the on-screen instructions.
Related Information
&
“Loading Paper in the Rear Paper Feed” on page 18
Running Power Cleaning
The
Power Cleaning
utility allows you to replace all of the ink inside the ink tubes. In the following situations, you
may need to use this feature to improve the print quality.
❏
You printed or performed head cleaning when the ink levels were too low to be seen in the ink tank windows.
❏
You performed the nozzle check and head cleaning several times and then waited for at least 12 hours without
printing, but print quality still did not improve.
Before running this feature, read the following instructions.
c
Important:
Make sure that there is enough ink in the ink tanks.
Visually check all ink tanks are at least a third full. Low ink levels during Power Cleaning could damage the product.
User's Guide
Maintaining the Printer
56






























