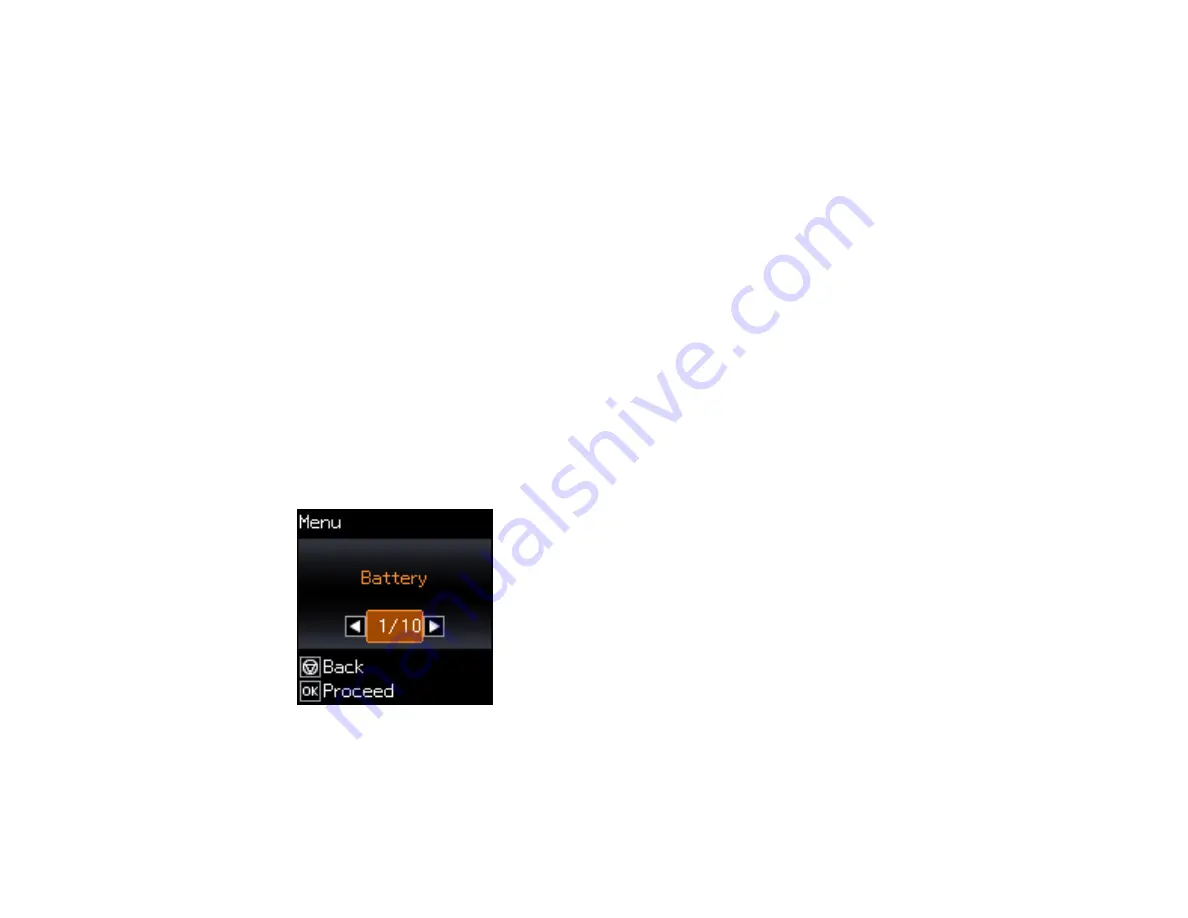
149
settings. Check the other solutions in this book or try uninstalling and reinstalling your printer
software.
• If the page prints but the nozzle check pattern has gaps, clean or align the print head.
• If the page does not print, the product may have a problem. Check the other solutions in this
manual. If they do not work, contact Epson.
Parent topic:
Related concepts
Print Head Cleaning
Print Head Alignment
Uninstall Your Product Software
Related references
Resetting Control Panel Defaults
If you have a problem with settings on the product control panel, you can reset them to their factory
defaults. You can choose which settings to reset or reset them all.
1.
From the home screen, select
Menu
and press the
OK
button.
You see this screen:
Summary of Contents for EC-C110
Page 1: ...EC C110 User s Guide ...
Page 2: ......
Page 10: ......
Page 23: ...23 3 Remove the rear cover as shown ...






























