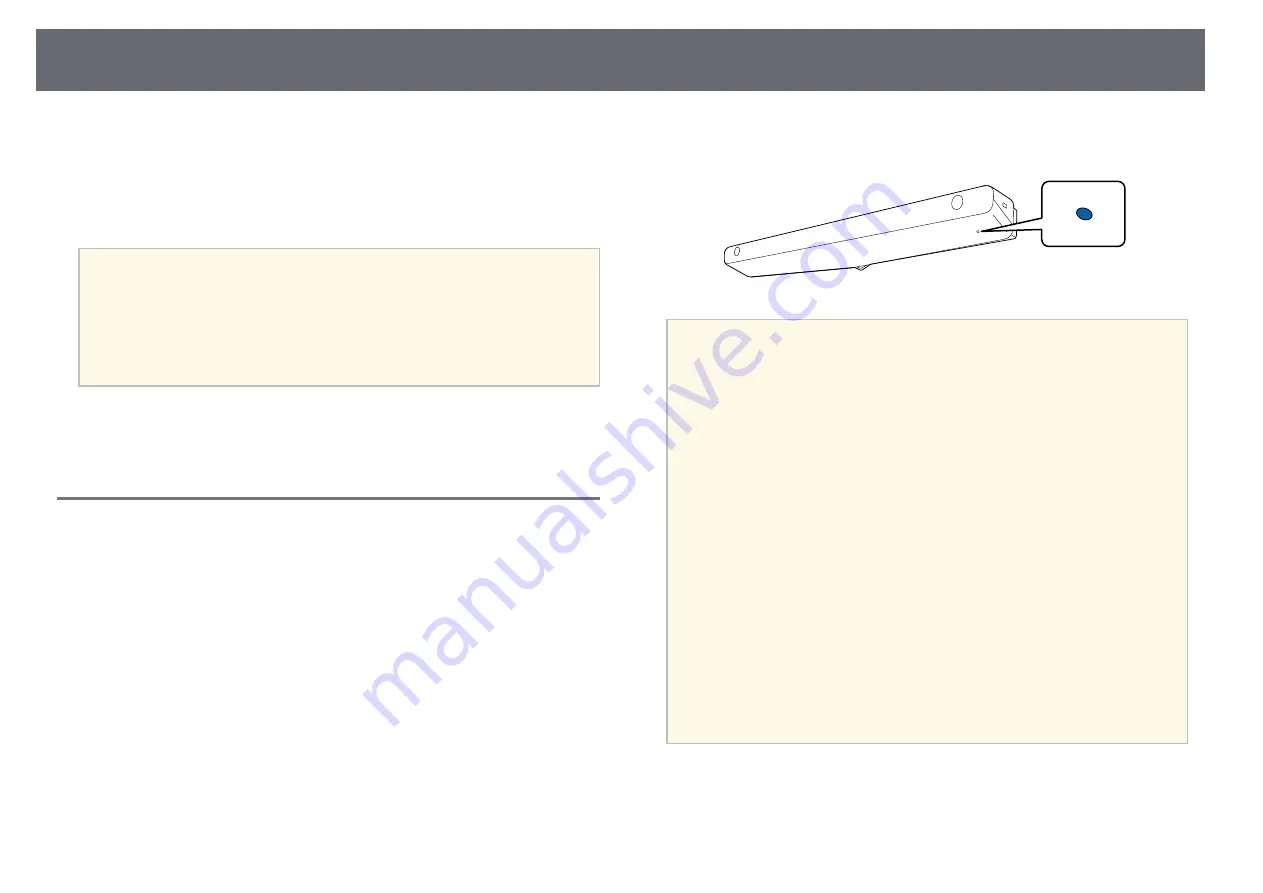
Preparing Before Using Interactive Features
93
• To double-click, tap twice with the pen tip.
• To right-click, press the button on the side.
• To click and drag, tap and drag with the pen.
• To move the cursor, hover over the board without touching it.
a
• If you do not want to use the hovering feature, you can turn it off
using the
Pen Hovering
setting in the projector's
Pen/Touch
menu.
• To make a long press of the pen act as a right-click, set the
Pen
Tracking Mode
setting to
Mouse Mode
and set the
Press and Hold
setting to
Right Click
in the projector's
Pen/Touch
menu.
s
Pen/Touch
>
PC Interactivity
>
Pen Tracking Mode
s
Pen/Touch
>
PC Interactivity
>
Press and Hold
g
g
Related Links
• "Getting the Latest Version of the Documents"
Using Interactive Touch Operations with Your Finger
You can use your finger to interact with the projected screen, just as you
would use an interactive pen. You can use either a pen or your finger, or use
both at the same time.
The projector recognizes up to six touch points in computer interactive mode.
When performing touch operations with your finger, you can use two fingers
in annotation and whiteboard modes.
Do the following before using your finger for touch operations:
• Install the Touch Unit
• Calibrate the system manually for the pen
• Perform angle adjustment for the Touch Unit
• Calibrate the system for touch operations
See your projector's
Installation Guide
for details on these operations.
The Touch Unit turns on and is ready for touch operation with your finger
when you turn on the projector and the indicator lights up in blue.
a
• Check the following if the Touch Unit does not turn on.
• The projector is operating normally.
• When the
Vertical Installation
setting is set to
Yes
, make sure the
Projection
setting is set to
Front
or
Front/Upside Down
in the
Installation
menu.
• When the
Vertical Installation
setting is set to
No
, make sure the
Projection
setting is set to
Front/Upside Down
or
Rear/Upside
Down
in the
Installation
menu.
• The
Power
setting is set to
On
in the
Touch Unit
menu.
s
Pen/Touch
>
Touch Unit
>
Power
• The Touch Unit is connected to the projector's TCH port with a
Touch Unit connection cable.
• Positioning discrepancies may occur depending on the angle of your
finger or the direction you point.
• Touch operations with your finger may not work properly with long
or artificial nails, or with your fingers wrapped in bandages.
• Touch operations may not be recognized correctly if your fingers or
the pens are too close together or crossed.
• If clothing or another part of your body comes close to or touches
the screen, the touch operations may work incorrectly.
• If you touch the screen with your free hand during touch operations,
the touch operations may work incorrectly.
You can perform the following touch operations with your finger:
Summary of Contents for EB-1480Fi
Page 1: ...User s Guide ...
Page 136: ...Saving a User Pattern 136 The saved image is projected ...
Page 161: ...Wired Network Projection 161 g g Related Links Using the Displayed Keyboard p 204 ...
Page 248: ...Air Filter and Vent Maintenance 248 e Close the air filter cover and tighten the screws ...






























