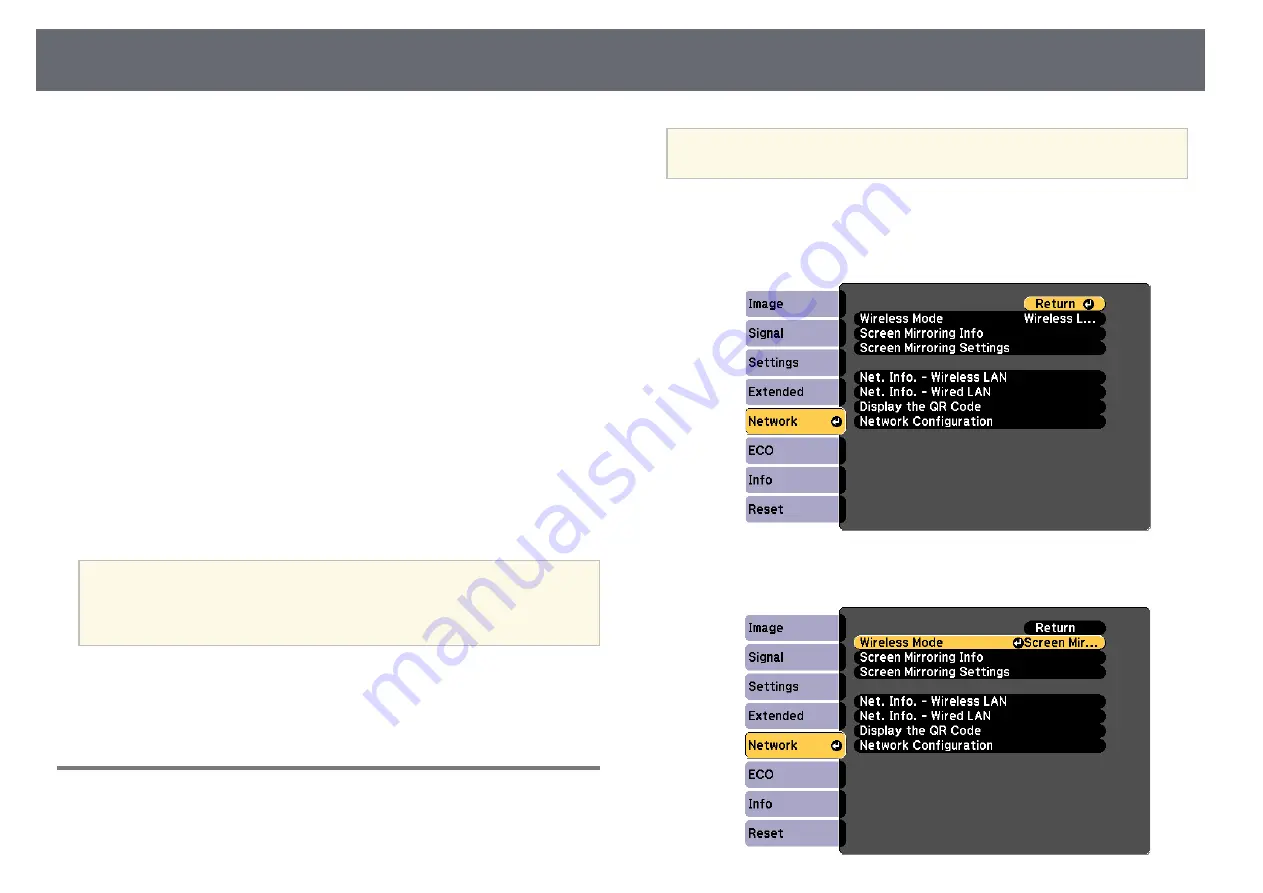
Wireless Network Projection from a Mobile Device (Screen Mirroring)
98
You can send image to your projector from mobile devices such as laptops,
smartphones, and tablets using Miracast technology (EB
‑
2247U/EB
‑
2142W).
If your device supports Miracast, you do not need to install any additional
software. When using a Windows computer, make sure the necessary adapter
for the Miracast connection is available.
Note the following limitations when using Screen Mirroring features.
• You cannot play an interlaced image.
• You cannot play multi-channel audio over 3ch (channel 3).
• You cannot project images with a resolution above 1920 × 1080 and a frame
rate above 30 fps.
• You cannot play 3D video.
• You may not be able to view contents with copyright protection with a
Miracast connection depending on your device.
• Do not change the projector's Screen Mirroring Settings during Screen
Mirroring projection. Doing so may cause the projector to disconnect and it
may take a while to re-connect.
s
Network > Screen Mirroring Settings
• Do not turn off the projector directly by the breaker during Screen
Mirroring projection.
a
Mobile devices with Android installed or Windows 8.1 or later installed
mainly support Miracast.
Support for Miracast varies depending on the mobile device. See your
mobile device manual for details.
g
g
Related Links
• "Selecting Screen Mirroring Settings"
• "Connecting Using Screen Mirroring with the Miracast Function"
Selecting Screen Mirroring Settings
You must select Screen Mirroring settings for your projector to project images
from your mobile device.
a
If you set a Screen Mirroring Protec. password, turn off your Screen
Mirroring Protec. password first.
a
Press the [Menu] button on the control panel or remote control.
b
Select the Network menu and press [Enter].
c
Select Screen Mirroring On as the Wireless Mode setting.






























