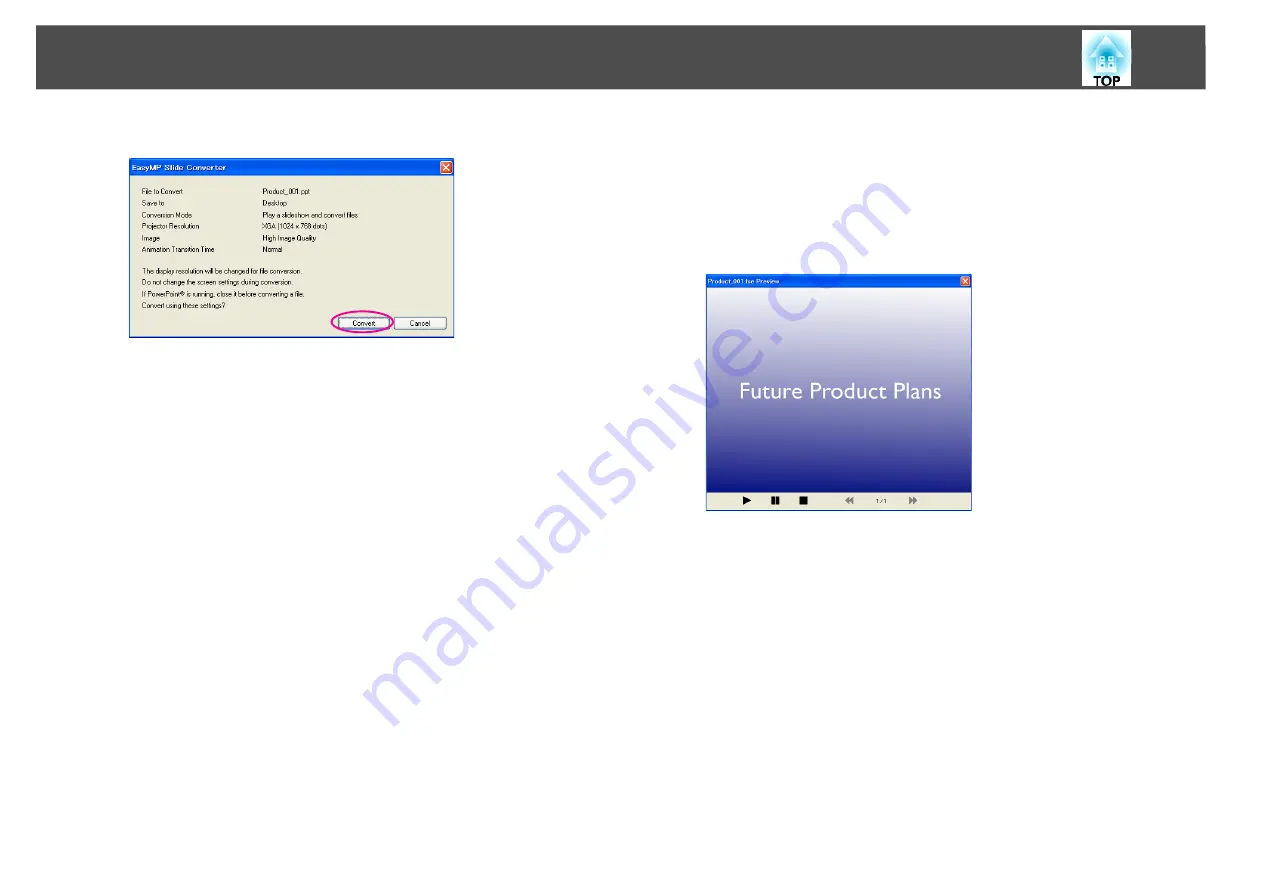
Converting a PowerPoint File
9
E
Check the setting details, and then click Convert.
q
•
When converting files while playing a slide show, it is automatically
modified to use the screen's resolution depending on the projector's
resolution (XGA or WXGA). After conversion, it returns to the previous
screen resolution.
•
If PowerPoint is running, the conversion process cannot be performed.
Close PowerPoint before starting conversion. Also, do not start PowerPoint
during conversion.
•
During conversion, do not modify the display setup such as changing the
resolution or connecting an external monitor. If the display setup is
changed, conversion is canceled.
•
If
After converting a file, copy it to memory
is not selected on the Set
screen, the screens from procedure 6 are not displayed. When the Main
screen is displayed, preview a scenario or copy to memory by using the
appropriate buttons on the Main screen.
F
When the Preview confirmation screen is displayed after
conversion is complete, click Yes. If you do not want to view
the Preview, click No and go to procedure 7.
The Preview screen is displayed. For information on the functions
of each button, see the following section.
s
When the preview has finished, close the Preview screen.
q
Jpeg (SIT) files cannot be previewed with the Preview function. When
Perform simplified conversion
is selected from Conversion Mode, the
Copy confirmation screen is displayed but the Preview confirmation screen
is not displayed.
G
When the Copy confirmation screen is displayed, click Yes.
Summary of Contents for EasyMP Slide Converter
Page 1: ...EasyMP Slide Converter Operation Guide ...
Page 15: ...15 Appendix ...




















