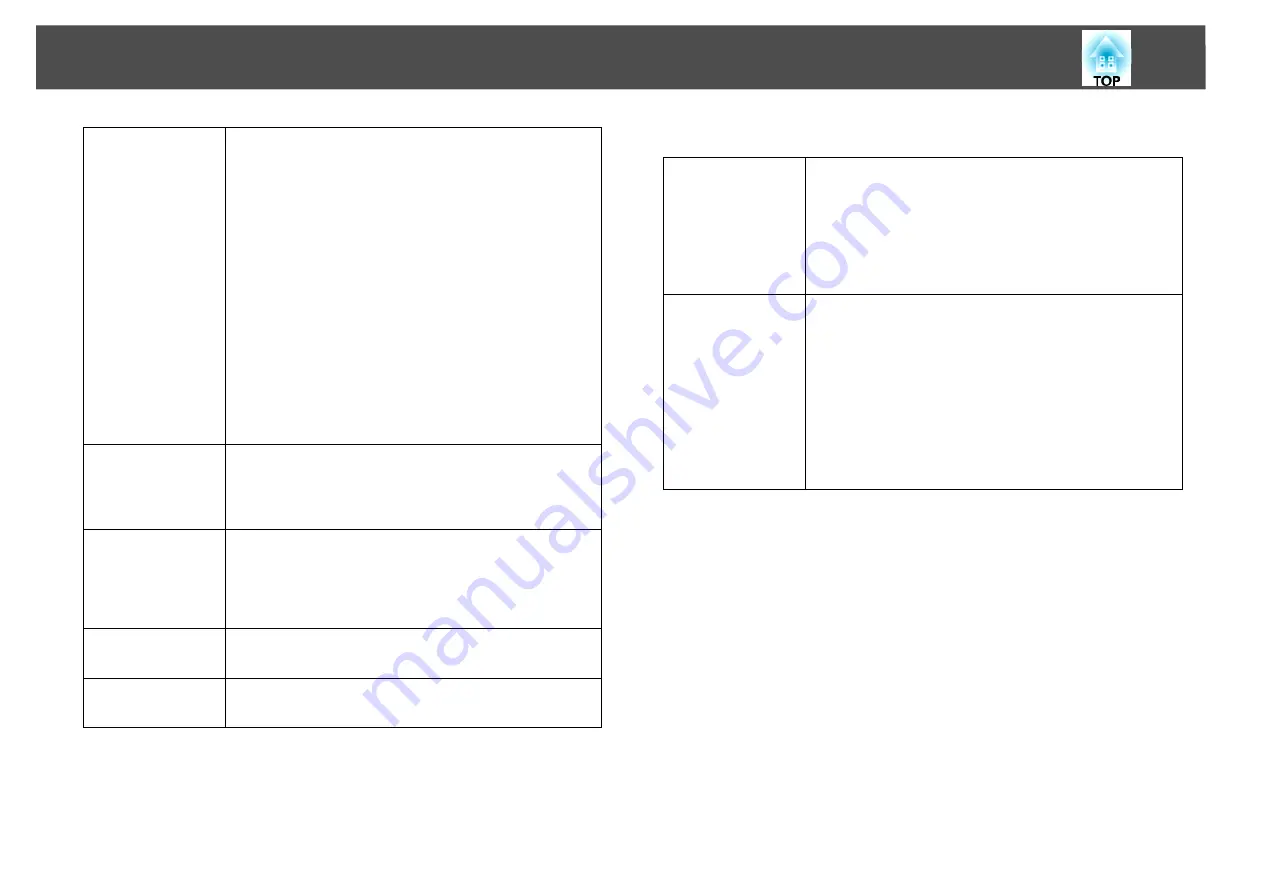
Checking and Making Settings for the Scenario
14
The following items are for Advanced.
Conversion
Mode
Select the conversion method for the PowerPoint file.
•
Play a slideshow and convert files
The slide show is displayed during conversion
allowing you to check the slide show as it is
converted. Cannot operate other applications
during conversion. The file is saved in FSE format.
•
Convert files without playing a slideshow
A slide show is not displayed during conversion. The
effects set for the slides are not converted. The file is
saved in FSE format.
•
Perform simplified conversion
Convert to a JPEG file. Animation effects set in the
PowerPoint file are not saved. The file is saved in SIT
format.
Projector
Resolution
Select the resolution for the projector that will project
the scenario. Scenarios for which WXGA (1280 x 800
dots) has been set cannot be played back on XGA type
projectors.
After convert-
ing a file, copy it
to memory.
Select to follow the conversion procedure
step-by-step. When selected, the Set screen is
displayed each time a file is converted.
Advanced
Switch between show or hide for Advanced.
Restore
Defaults
Changed settings are returned to their default values.
Click
OK
to save the settings.
Version
information
Display version information for the application.
Image
Set the image quality for the converted file.
When
Normal
is set, the file size is smaller compared
to High Image Quality, but the image quality is
degraded.
High Image Quality
is recommended.
When
Perform simplified conversion
is selected
from Conversion Mode, image quality cannot be set.
Animation
Transition Time
Set the animation reproducibility (transition time) for
the converted file.
Animations for which timer or repeat are set may not
be converted normally. If you cannot convert the
animations correctly, set a longer transition time to
increase the reproducibility.
When
Perform simplified conversion
is selected
from Conversion Mode, a transition time cannot be
set.
Summary of Contents for EasyMP Slide Converter
Page 1: ...EasyMP Slide Converter Operation Guide ...
Page 15: ...15 Appendix ...






































