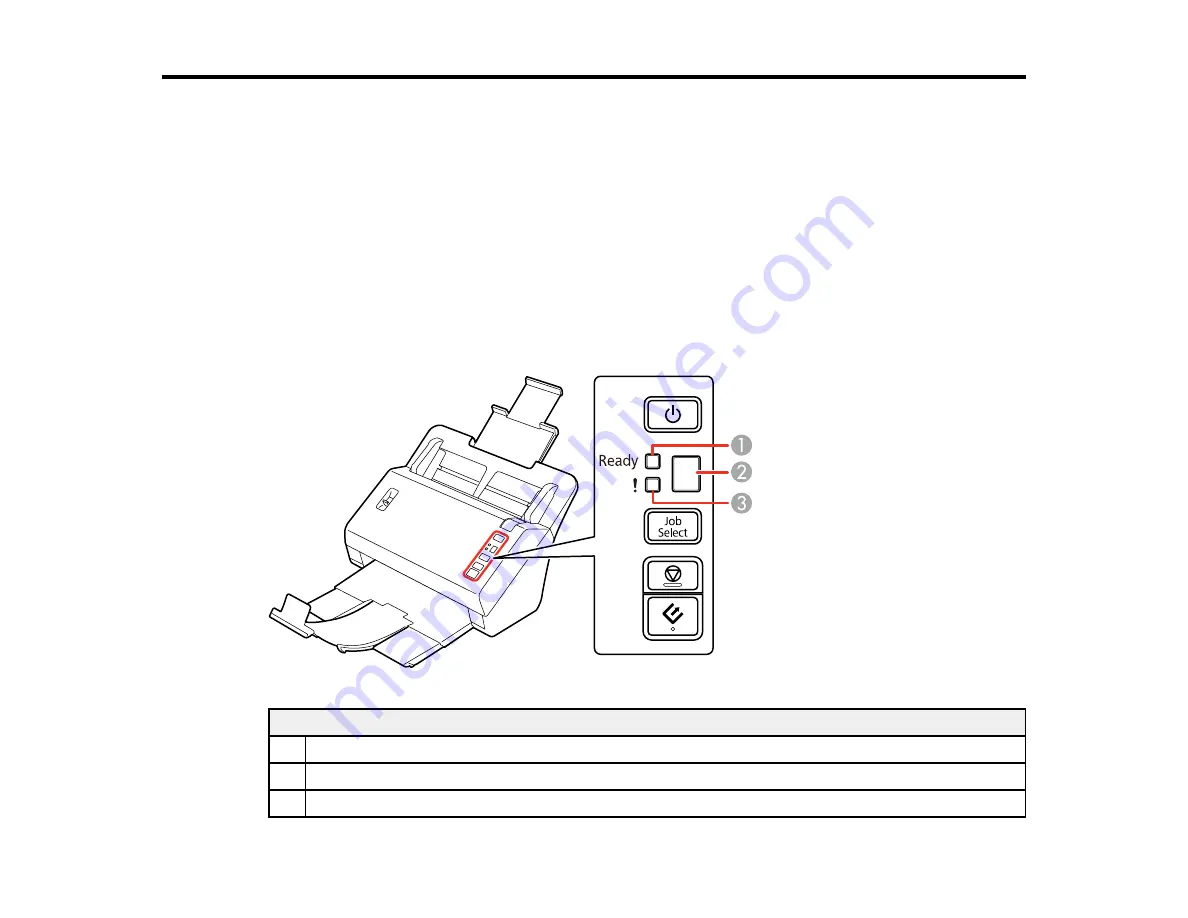
Solving Problems
Check these sections for solutions to problems you may have using your product.
Scanner Light Status
Solving Scanning Problems
Solving Network Interface Unit Problems
Solving Scanned Image Quality Problems
Uninstalling Scanner Software
Where to Get Help
Scanner Light Status
You can often diagnose problems with your scanner by checking its lights.
Lights
1
The
Ready
light
2
The numeric display
3
The
!
error light
77
Summary of Contents for DS-760
Page 1: ...DS 760 DS 860 User s Guide ...
Page 2: ......
Page 6: ......
Page 21: ...2 Slide the input tray edge guides all the way out 21 ...
Page 26: ...2 Slide the input tray edge guides all the way out 26 ...
Page 28: ...4 Slide the edge guides against the edges of the plastic card 28 ...
Page 34: ...5 Slide the edge guides against the edges of the sheet 34 ...
Page 44: ...3 Click the Scan icon You see a window like this 44 ...
Page 50: ...3 Click the Scan icon then click Detailed Settings You see an Epson Scan window like this 50 ...
Page 67: ...9 Remove the middle pickup roller from the spindle 67 ...
Page 82: ...5 Gently pull out any jammed originals from the output tray 82 ...
















































