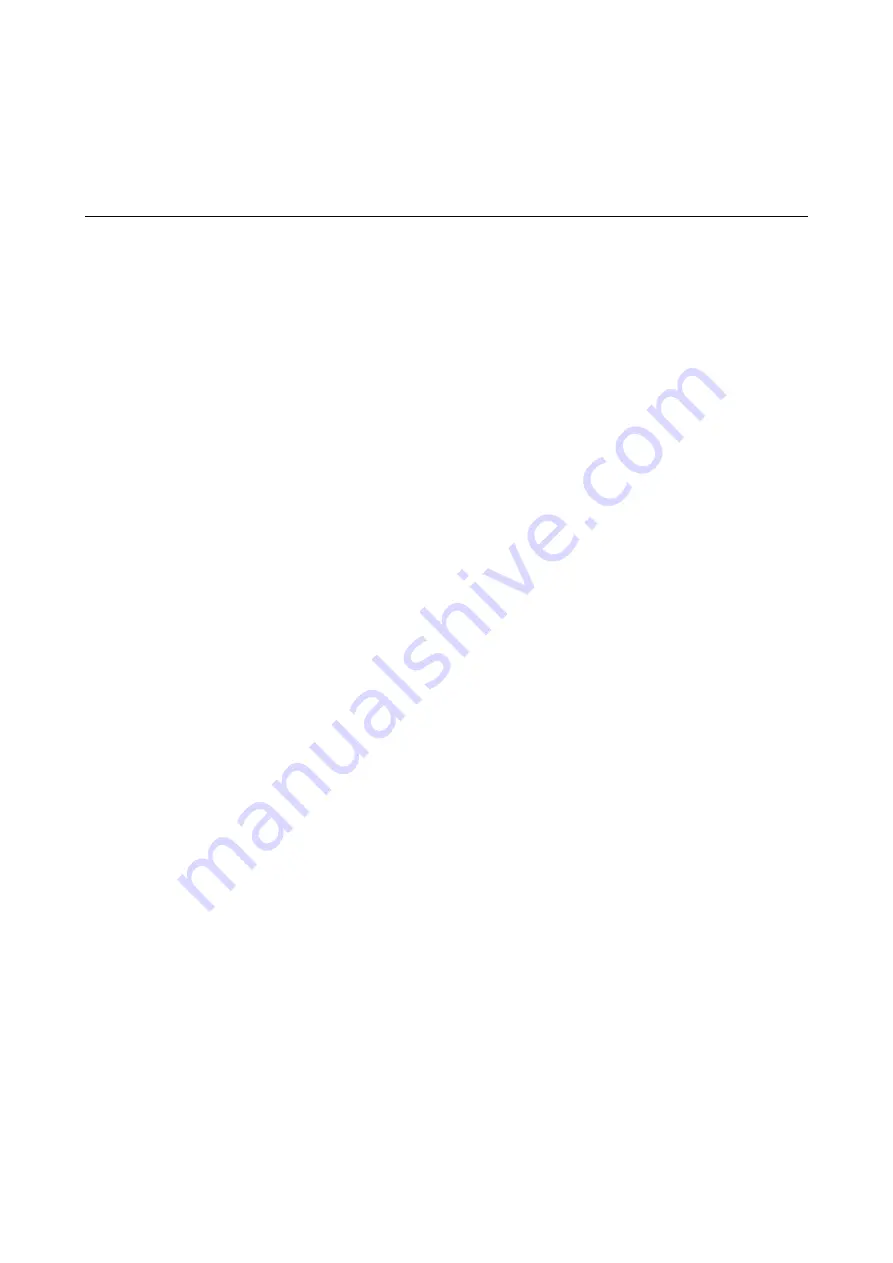
Advanced Scanning
Setting a Job (Scan, Save, and Send)
When performed in order, the following operations are known as a job:
1. Scan
>
2. Save
>
3. Send
.
By registering a series of operations in advance as a job using Document Capture Pro (Windows), Document
Capture (Mac OS) or Document Capture Pro Server (Windows Server), you can perform all of the operations by
simply selecting the job.
Note:
Document Capture Pro does not support Windows Vista, Windows XP, and Windows Server.
Creating and Registering a Job (Windows)
Explains how to set a job in Document Capture Pro. See the Document Capture Pro help for details on the
features.
1.
Start Document Capture Pro.
2.
Click
Job Settings
on the top screen.
The
Job List
is displayed.
3.
Click
New Job
.
The
Job Settings
screen is displayed.
4.
Make job settings on the
Job Settings
screen.
❏
Job Name
: Enter the name of the job you want to register.
❏
1. Scan
(
Scan Settings
): Make scan settings such as the size of the originals or the resolution.
❏
2. Save
(
Save Settings
): Set the saving destination, the saving format, the naming rules of the files, and so
on. You can sort and save continued scanned images automatically by using detection methods such as
blank pages inserted between the originals or barcodes on the originals.
❏
3. Send
(
Destination Settings
): Select the destination of the scanned images. You can send them by email
or forward them to an FTP server or Web server.
5.
Click
OK
to return to the
Job List
screen.
The created job is registered in the
Job List
.
6.
Click
OK
to return to the top screen.
Related Information
&
“Document Capture Pro / Document Capture” on page 13
&
“Scanning from the Button” on page 23
User's Guide
Advanced Scanning
38






























