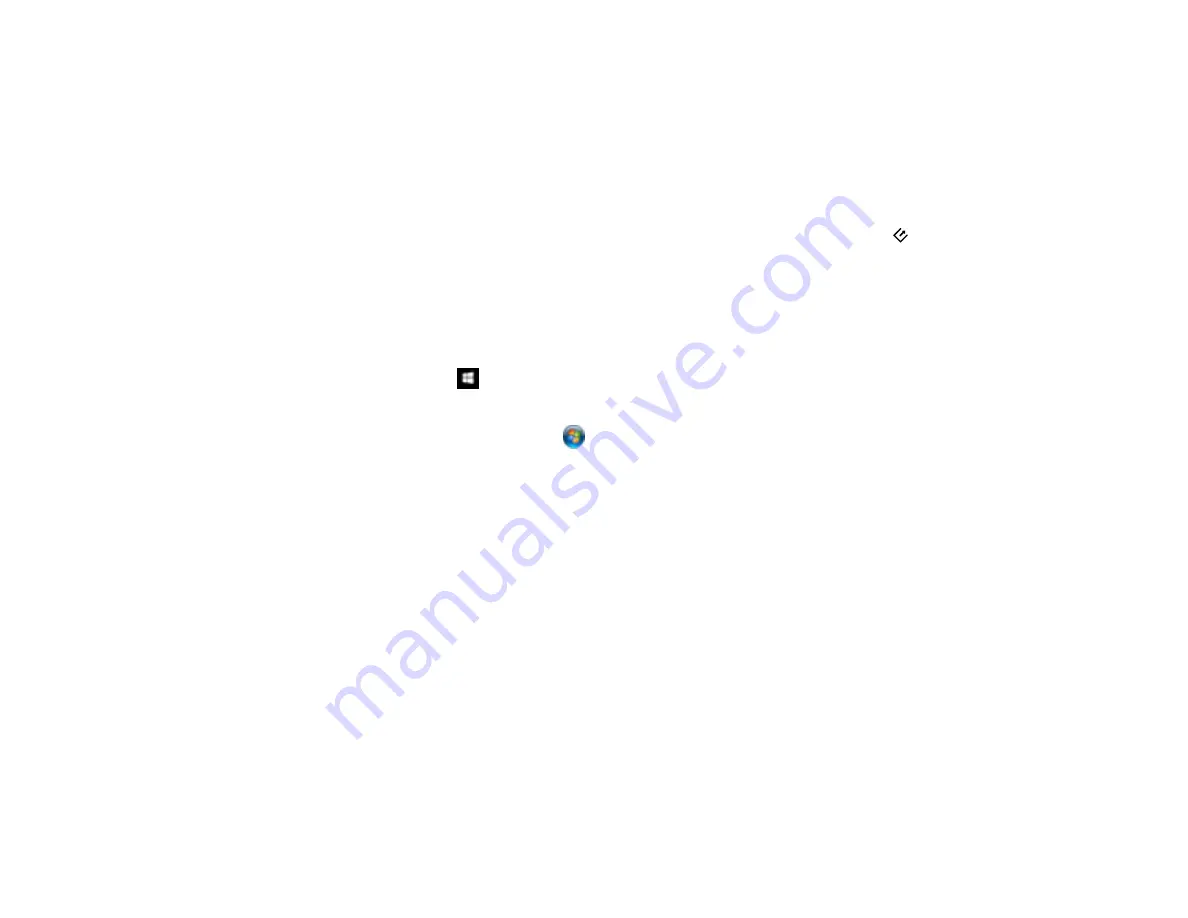
31
Adding and Assigning Scan Jobs with Document Capture Pro - Windows
Assigning Start Button Settings or Scan Jobs - Mac
Parent topic:
Related topics
Placing Originals on the Scanner
Adding and Assigning Scan Jobs with Document Capture Pro - Windows
You can view, change, or add available default scan settings when you scan using the
start button on
your product. You do this by accessing the scan jobs in the Document Capture Pro program.
Note:
The settings may vary, depending on the software version you are using. See the help information
in Document Capture Pro for details.
1.
Do one of the following to start Document Capture Pro:
•
Windows 10
: Click
and select
Epson Software
>
Document Capture Pro
.
•
Windows 8.x
: Navigate to the
Apps
screen and select
Document Capture Pro
.
•
Windows (other versions)
: Click
or
Start
, and select
All Programs
or
Programs
. Select
Epson Software
>
Document Capture Pro
.
You see the Document Capture Pro window.
2.
If you see a
Switch to Simple View
button in the upper right corner of the window, click it.
Summary of Contents for DS-1630
Page 1: ...DS 1630 User s Guide ...
Page 2: ......
Page 6: ......
Page 36: ...36 You see an Epson Scan 2 window like this ...
Page 38: ...38 You see an Epson Scan 2 window like this ...
Page 49: ...49 You see this window ...
Page 74: ...74 You see a window like this ...
Page 80: ...80 4 Open the ADF ...
Page 81: ...81 5 Press the tabs on the document mat and remove the mat ...
Page 89: ...89 3 If you cannot remove the originals make sure the ADF cover is open and raise the ADF ...
Page 90: ...90 4 Press the tabs on the document mat and remove the mat ...
















































