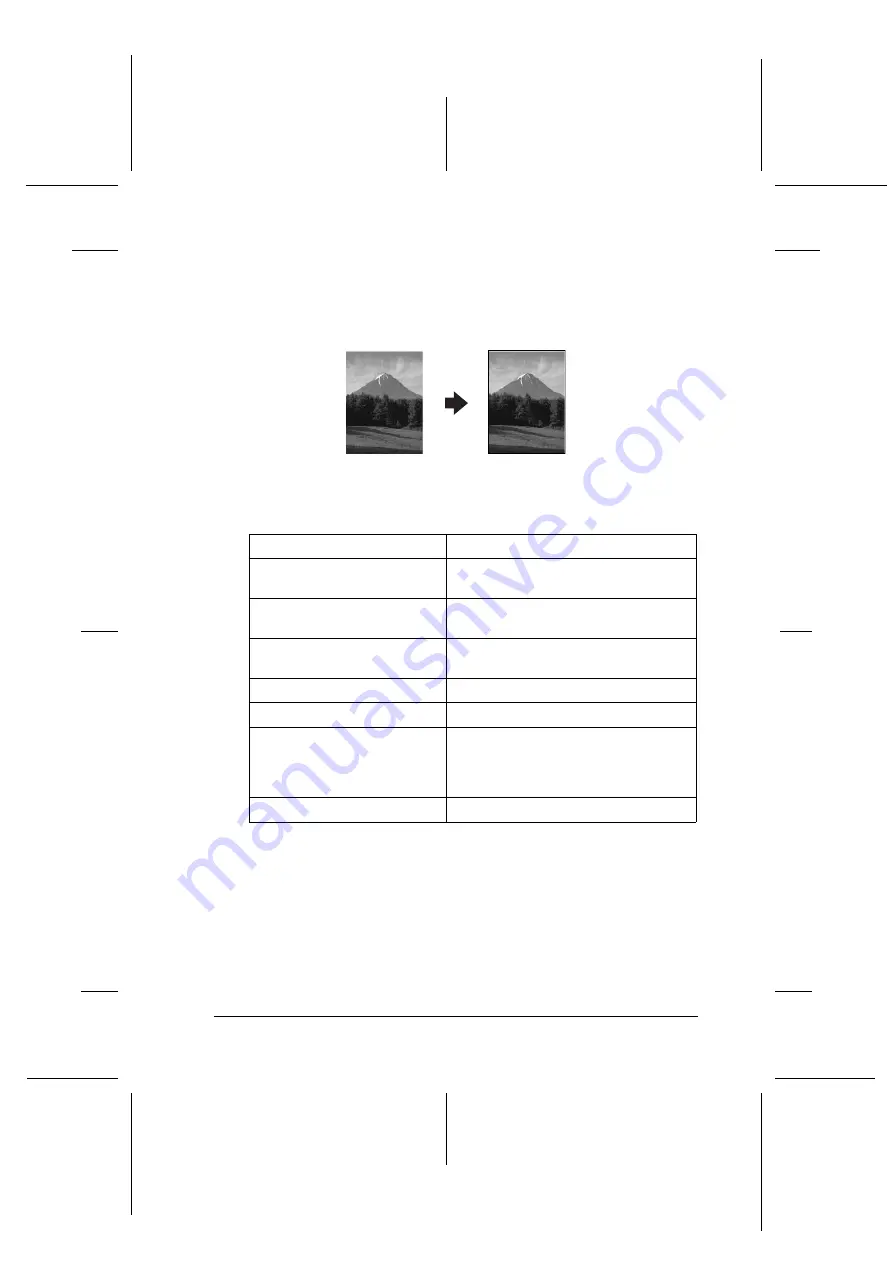
Copying
19
R4CE170
Basic Operation Guide
Rev. C
COPY.fm
A5 size
4/22/04
R
Proof Sign-off:
R.Matsuda CRE K.Kawakami
H.Kimura
editor name
Copying without margins
You can make a copy that covers the entire page of paper by using the
BorderFree layout (see page 17 to select this layout).
In the “BorderFree” layout, you can change the following settings (see
“Changing Copy Setting” on page 24).
* indicates the default setting.
Note:
❏
You cannot make a copy without margins if the reduce/enlarge value is
outside the range of 25 to 400% when “Auto Fit Page” is selected.
❏
Because this layout enlarge the image to a size slightly larger than the paper
size, the portion of the image that extends beyond the edge of the paper will
not be copied.
Menu item
Setting items/values
Paper type (see page 25)
Plain*
Matte
Glossy
DB Photo
Print Quality
Draft
Text*
Image
Best
Paper size (see page 26)
A4*
10
×
15
4"
×
6"
Number of copies
01* to 99
Copy Density (see page 27)
Nine steps
Reduce/Enlarge (see page 26)
Actual 100%*
Auto Fit Page
A4 -> A5 74%
A5 -> A4 147%
10
×
15 -> A4 219%
A4 -> 10
×
15 54%
A4 -> 4"
×
6" 55%
4"
×
6" -> A4 215%
Optional Zoom (see page 28)
25 to 400% in 1% increments
















































