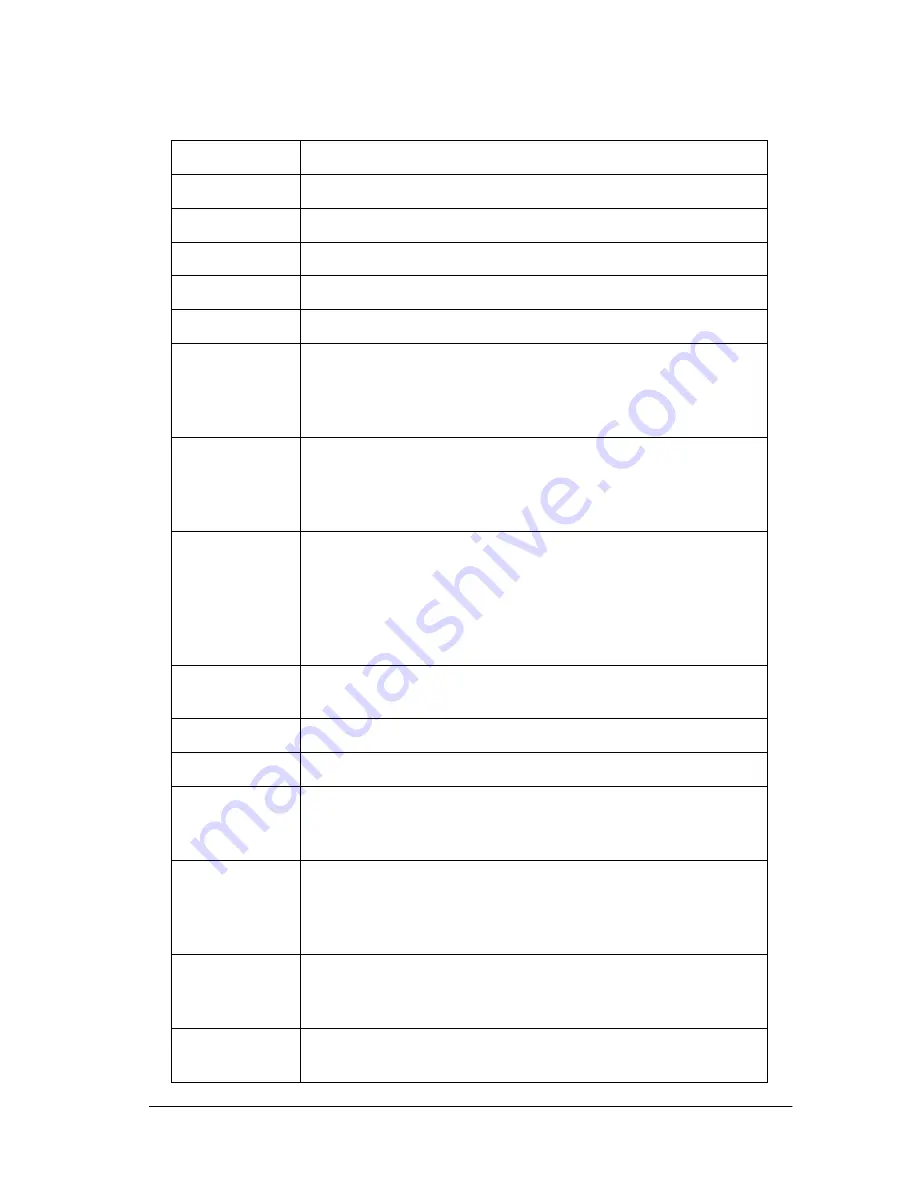
Bedienfeld verwenden
13
Tasten
Tasten
Funktion
Ein/Aus
P
Dient zum Ein- und Ausschalten des Gerätes.
Kopieren
Das Gerät schaltet in den Kopiermodus.
Kartendruck
Das Gerät schaltet in den Kartendruckmodus.
Scannen
Das Gerät schaltet in den Scanmodus.
Setup
Das Gerät schaltet in den Setup-Modus.
l
Auswählen/
Speichern 3
Sek.
Die vorherige Option wird angezeigt.
Wenn dieses Gerät im Kopiermodus ist, wird die aktuelle
Einstellung gespeichert, indem diese Taste 3 Sekunden
gedrückt gehalten wird.
r
Auswählen/
Abrufen 3
Sek.
Die nächste Einstellung wird angezeigt.
Wenn dieses Gerät im Kopiermodus ist, wird die
gespeicherte Einstellung abgerufen, indem diese Taste 3
Sekunden gedrückt gehalten wird.
Löschen/
Zurücksetzen
3 Sek.
Die eingegebene Einstellung wird gelöscht.
Die Anzahl der Kopien wird auf eine zurückgesetzt.
Wenn eine Menüoption am LCD-Display angezeigt wird,
werden ihre Werte auf die Standardwerte zurückgesetzt.
Wenn Sie diese Taste 3 Sekunden gedrückt halten, werden
alle Einstellungen auf ihre Standardwerte zurückgesetzt.
Menü
Menüoptionen für detaillierte Einstellungen werden am
LCD-Display angezeigt.
OK
Die ausgewählten Einstellungen werden übernommen.
x
SW
Kopiert oder druckt in Graustufen.
x
Farbe
Kopiert oder druckt in Farbe.
Der Scanvorgang oder die ausgewählte Funktion wird
gestartet.
Stopp
y
Beendet den Kopier- oder Scanvorgang. Das Blatt, das
gerade kopiert wird, wird ausgegeben.
Bewirkt die Rückkehr zur Grundanzeige, wenn eine
Menüoption am LCD-Display angezeigt wird.
A, B, C, D
Diese Tasten dienen zum Vornehmen verschiedener
Einstellungen.
Wenn eine Taste leuchtet, ist sie aktiv.
Zahlentasten
Mit diesen Tasten werden Werte eingegeben (z. B. Anzahl
der Kopien, Vergrößerungsverhältnis usw.).
Summary of Contents for CX6400 - Stylus Color Inkjet
Page 1: ......














































