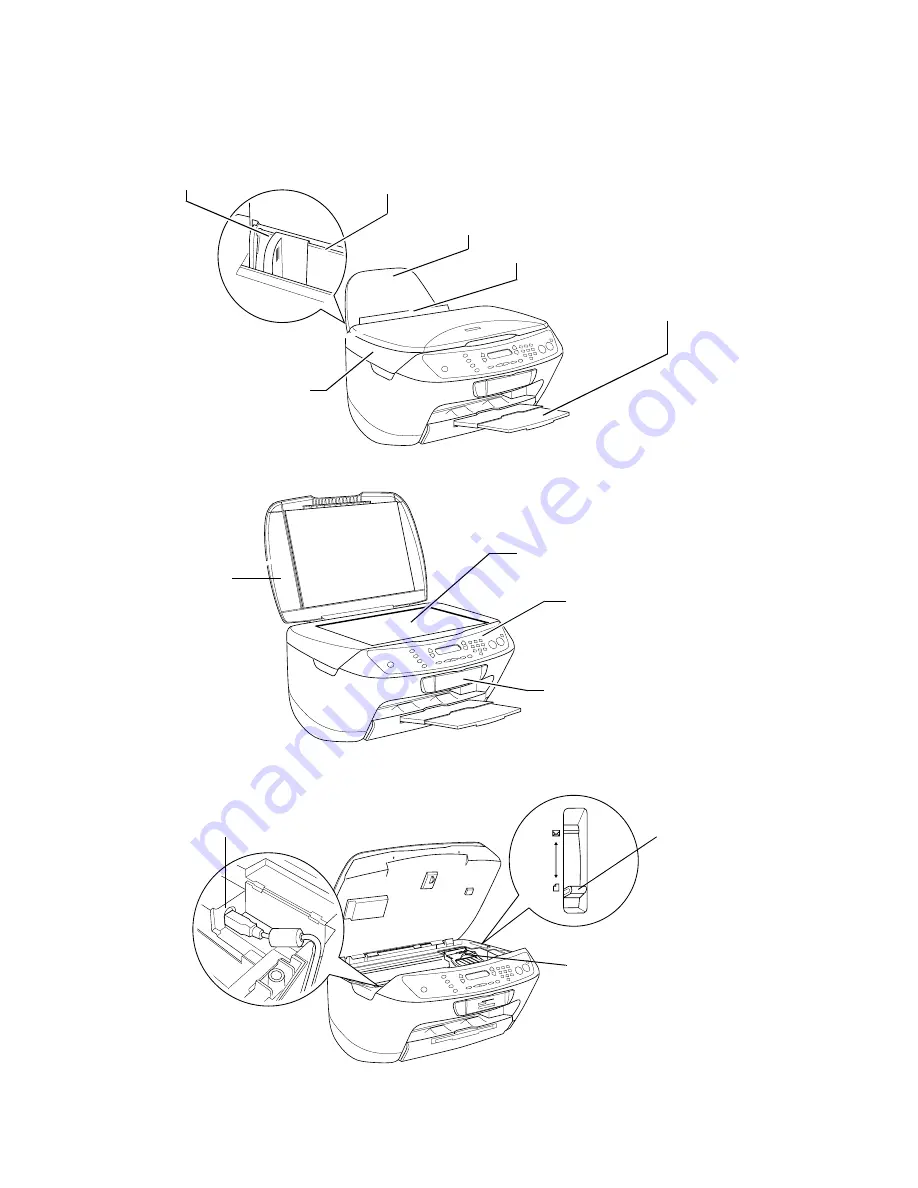
Teile des Stylus CX
Papierführungsschiene
Einzelblatteinzug
Papierstütze
Verlängerung des
Papierausgabefachs
Papierfachschutzblende
Scannereinheit
Vorlagenglas
Bedienfeld
(Siehe “Funktionen des
Bedienfelds” auf Seite
12.)
Vorlagenab-
deckung
Speicherkartensteckplatz
Halterung der
Tintenpatronen
Einstellhebel
Anschluss für USB-Kabel
Summary of Contents for CX6400 - Stylus Color Inkjet
Page 1: ......



































