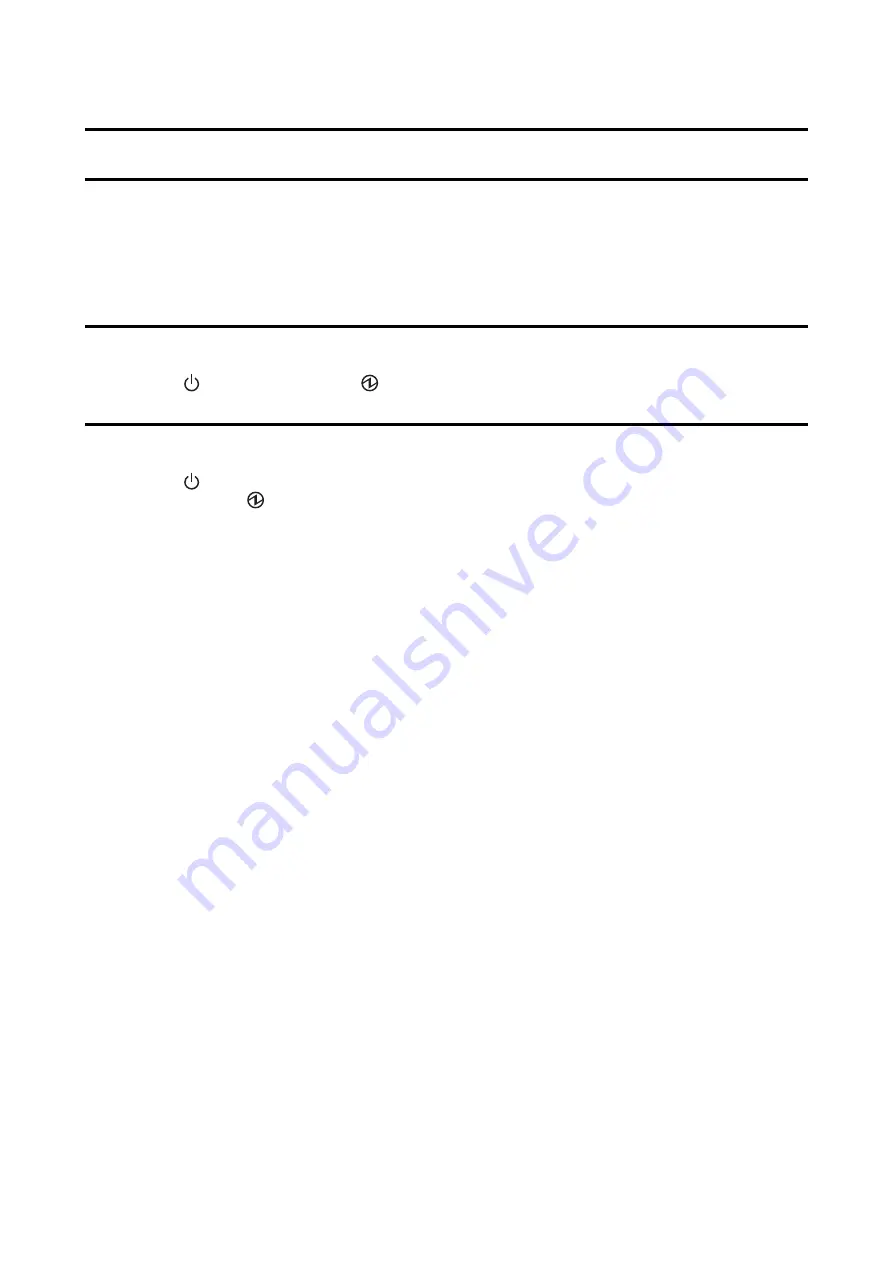
Basic Operation
This chapter describes the basic operating procedures of the printer.
Turning On or Off
Turning the Power On
Hold down the
(power) button until the
(power) LED lights up.
Turning the Power Off
Hold down the
(power) button until a power-off confirmation message is displayed. Then select [Yes] on the
confirmation screen. The
(power) LED goes out and the printer is turned off.
CW-C4000 Series User’s Guide
Basic Operation
25
Summary of Contents for CW-C4000 Series
Page 1: ...User s Guide M00142600 EN ...
Page 18: ... Paper with transparent backing paper CW C4000 Series User s Guide Before use 18 ...
Page 61: ...CW C4000 Series User s Guide Maintenance 61 ...
Page 75: ...Item Specifications Weight Approx 13 kg CW C4000 Series User s Guide Specifications 75 ...
Page 88: ...C Close the front cover CW C4000 Series User s Guide Appendix 88 ...






























