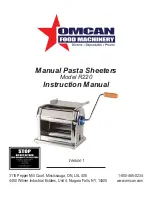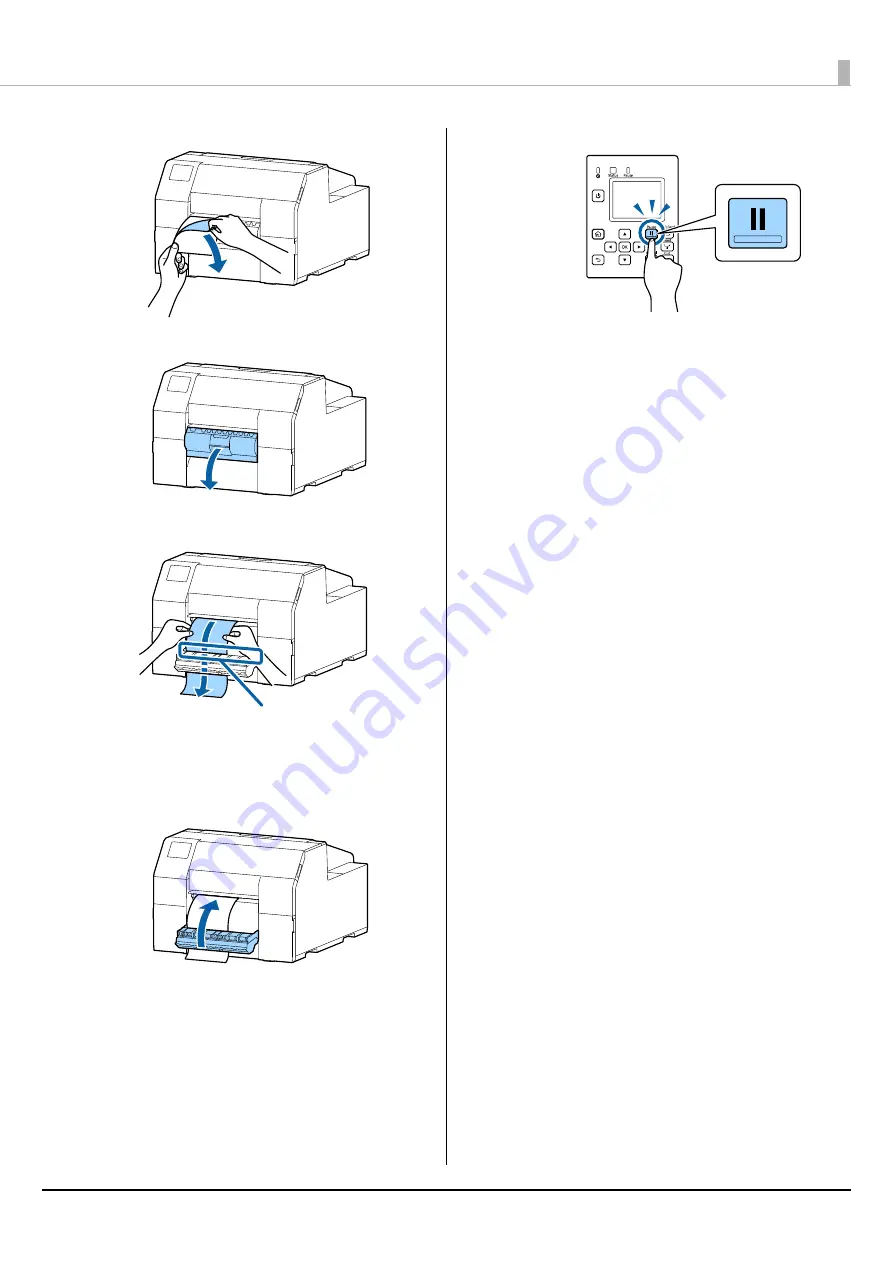
Basic Operation
44
13
Remove labels from the ejected paper.
14
Open the peeler cover.
15
Pass the paper through the peeler slot.
16
Close the peeler cover.
If the paper is loose, pull the leading edge of paper to
remove the looseness and then close the peeler cover.
17
Press the Pause button.
Loading paper (peeler model - supply from inside) is
now completed.
Peeler slot