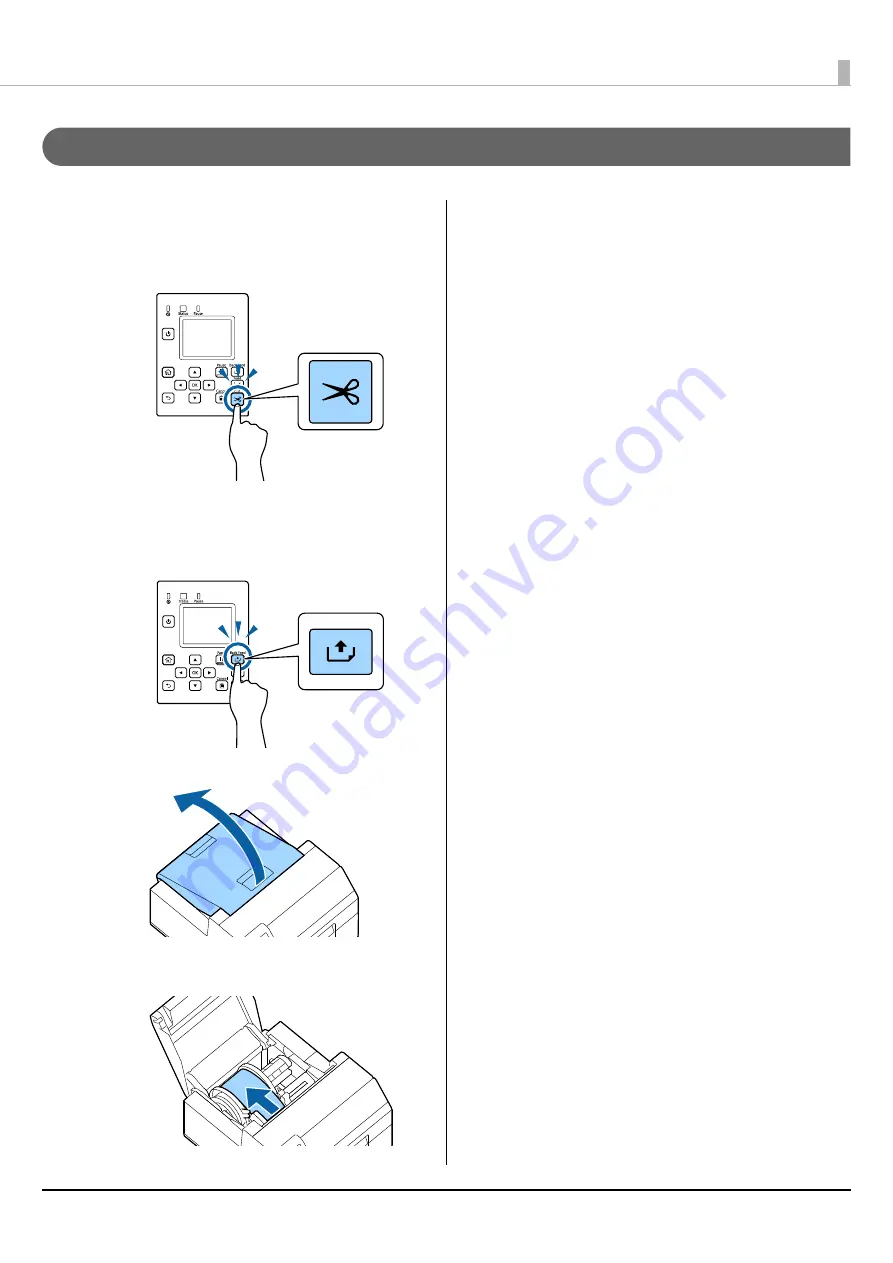
Basic Operation
48
How to Remove Paper (For the Auto Cutter Model)
1
Check that the printer has been turned on.
2
Press the Cut button, and cut off the ejected
labels.
3
Press the Back Feed button to feed the paper
backward.
The paper can now be pulled out from inside the
printer.
4
Open the paper cover.
5
Slide the movable edge guide away from the
paper, and remove the paper.
Removing the paper is now completed.
To load paper, see the following pages.
"How to Load Paper (Auto Cutter Model - Supply from Inside)"
















































