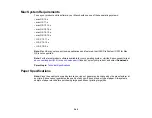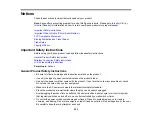251
Temperature
Storage: –5 to 104 °F (–15 to 40 °C)
1 month at 104 °F (40 °C)
Ink freezes at 3.2 °F (–16 °C)
Ink thaws and is usable after 3 hours at 77 °F (25 °C)
Note:
For best printing results, use up a cartridge within 6 months of opening the package.
Parent topic:
Related references
Ink Cartridge and Maintenance Box Part Numbers
Dimension Specifications
Height
7.4 inches (187 mm)
Width
14.8 inches (375 mm)
Depth
Stored: 13.7 inches (347 mm)
Printing: 19.8 inches (503 mm)
Weight
(without ink cartridges or power
cord)
Approximately 11.9 lb (5.4 kg)
Parent topic:
Electrical Specifications
Power supply rating
100 to 240 V
Input voltage range
90 to 264 V
Rated frequency range
50/60 Hz
Input frequency range
49.5/60.5 Hz
Rated current
0.4 to 0.2 A
Summary of Contents for C11CK61201
Page 1: ...XP 5200 User s Guide ...
Page 2: ......
Page 14: ...14 Product Parts Inside 1 Document cover 2 Scanner glass 3 Control panel 4 Front cover ...
Page 124: ...124 You see an Epson Scan 2 window like this ...
Page 126: ...126 You see an Epson Scan 2 window like this ...
Page 140: ...140 You see a screen like this 2 Click the Save Settings tab ...
Page 145: ...145 You see this window ...