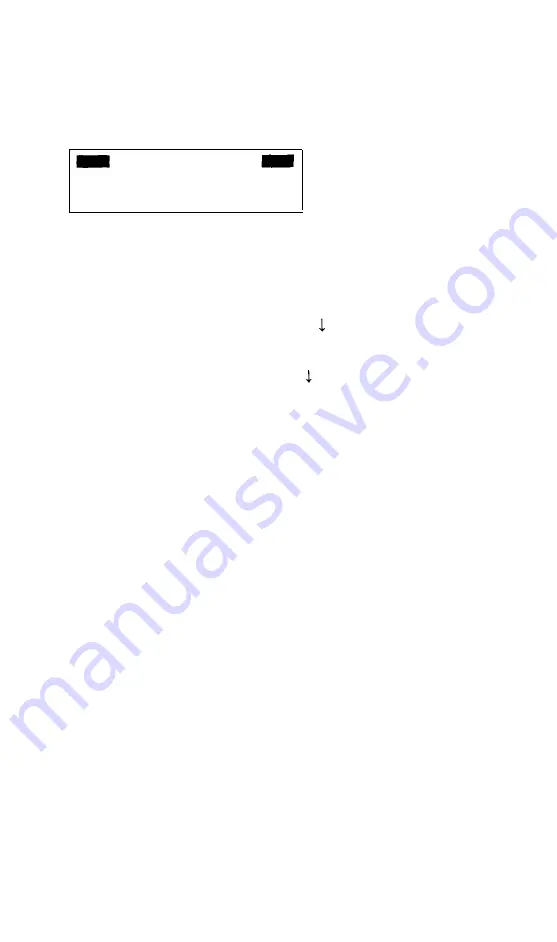
When you finish using the Setup program, select the Exit option from
the main menu. The program displays a list of the current settings you just
made. Check the list before placing the settings in CMOS RAM. Below the
list you see this menu:
Change settings
Exit without saving
** EXIT AND SAVE **
If any setting is incorrect, press
Enter.
The main menu is displayed
again, and you can correct the setting.
If you did not make any changes, or if you want to cancel the changes
you made, you can return to the OPERATION MENU or the MS-DOS
prompt without re-booting the computer. Press to highlight
Exit without
saving, and press
Enter.
When the settings are correct, press to highlight
** EXIT AND
SAVE
**, and press
Enter.
If you only changed the real-time clock, the
MS-DOS prompt reappears. Otherwise, the program resets the computer
using the new configuration.
If the computer displays a Setup error message during the power-on self
test, run Setup again and check all your settings.
Setting the Real-time Clock
Your computer automatically keeps track of the time and date using a
real-time clock. Because the clock is backed up by a battery, it keeps track of
the time and date even while the computer is turned off.
The MS-DOS TIME and DATE commands, as well as many software
packages, display the time and date held in the clock, but they cannot make
permanent changes to the time and date settings.
Use the Real-time clock option if you need to change the time and date
permanently. For example, you may need to change the clock to accommo-
date seasonal adjustments, such as daylight saving time. Your computer
automatically adjusts for leap years. Note that even though MS-DOS and
your applications programs may use a different format, the real-time clock
uses a 24-hour time format to store the time.
2-3
















































