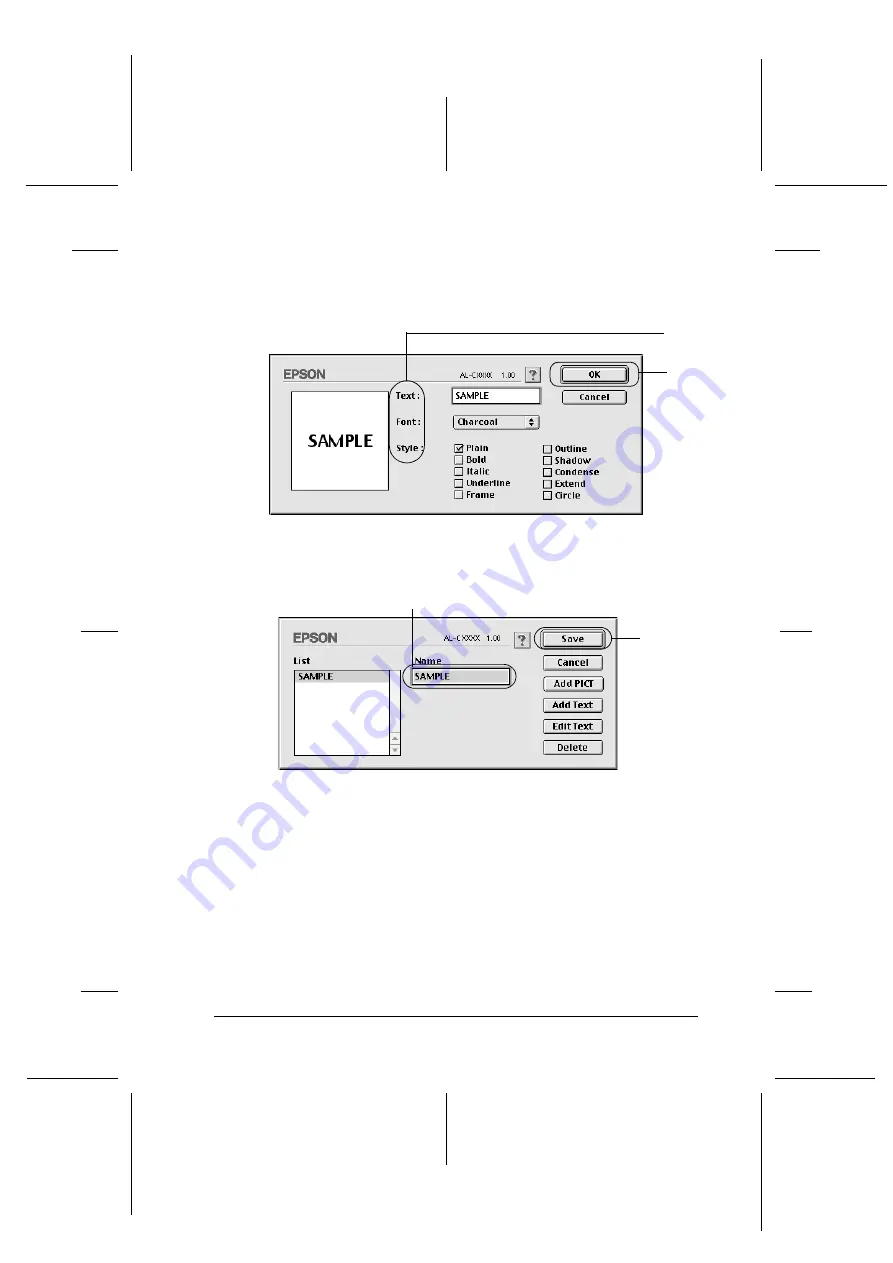
Using the Printer Software with Macintosh
107
R4CE640
long.bk
Rev. E
A5 size
DMNH.FM
6/10/04
R
Proof Sign-off:
ABE J.Hashimoto, K.Iwamura
M.Ishigami
S. Halvorson
4
4
4
4
4
4
4
4
4
4
4
4
4. Type the watermark text in the Text box, select the Font and
Style, then click
OK
on the Text Watermark dialog box.
5. Type the file name in the Name box, then click
Save
.
Note:
❏
To edit the saved text watermark, select it from the List box,
then click
Edit Text
. After editing, be sure to click
OK
to close
the dialog box.
❏
To remove the saved text watermark, select it from the List box,
then click
Delete
. After removing it, be sure to click
Save
to
close the dialog box.
1
2
1
2






























