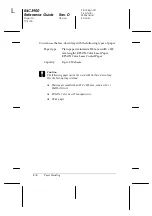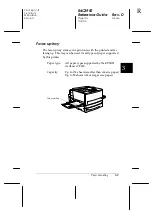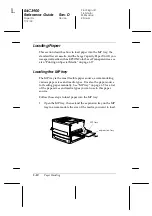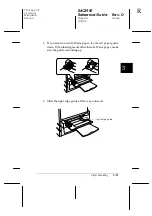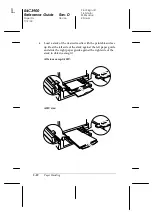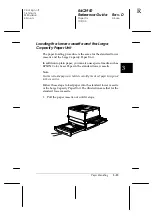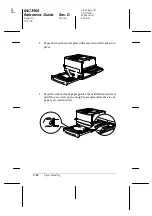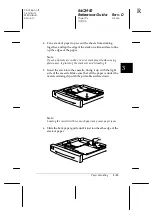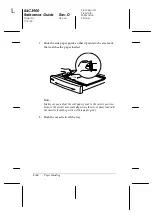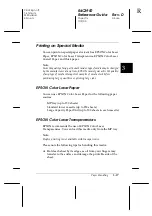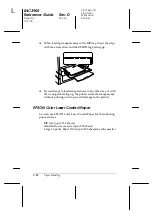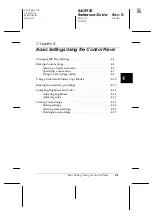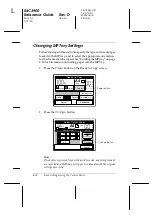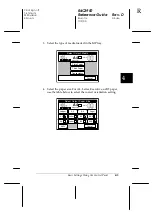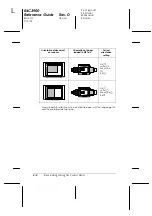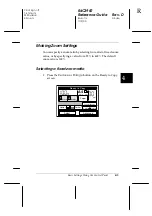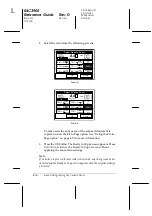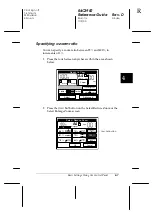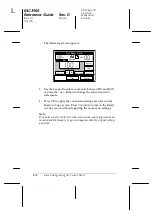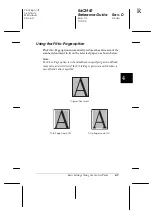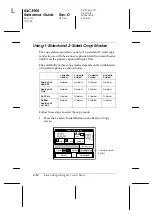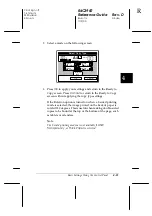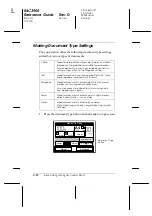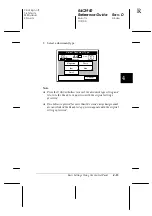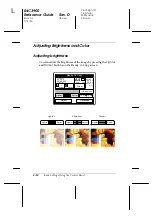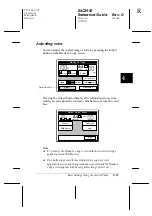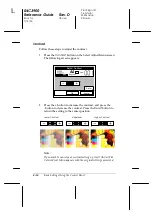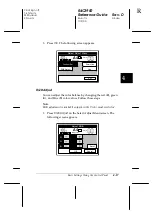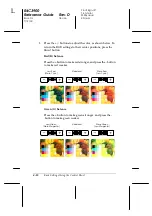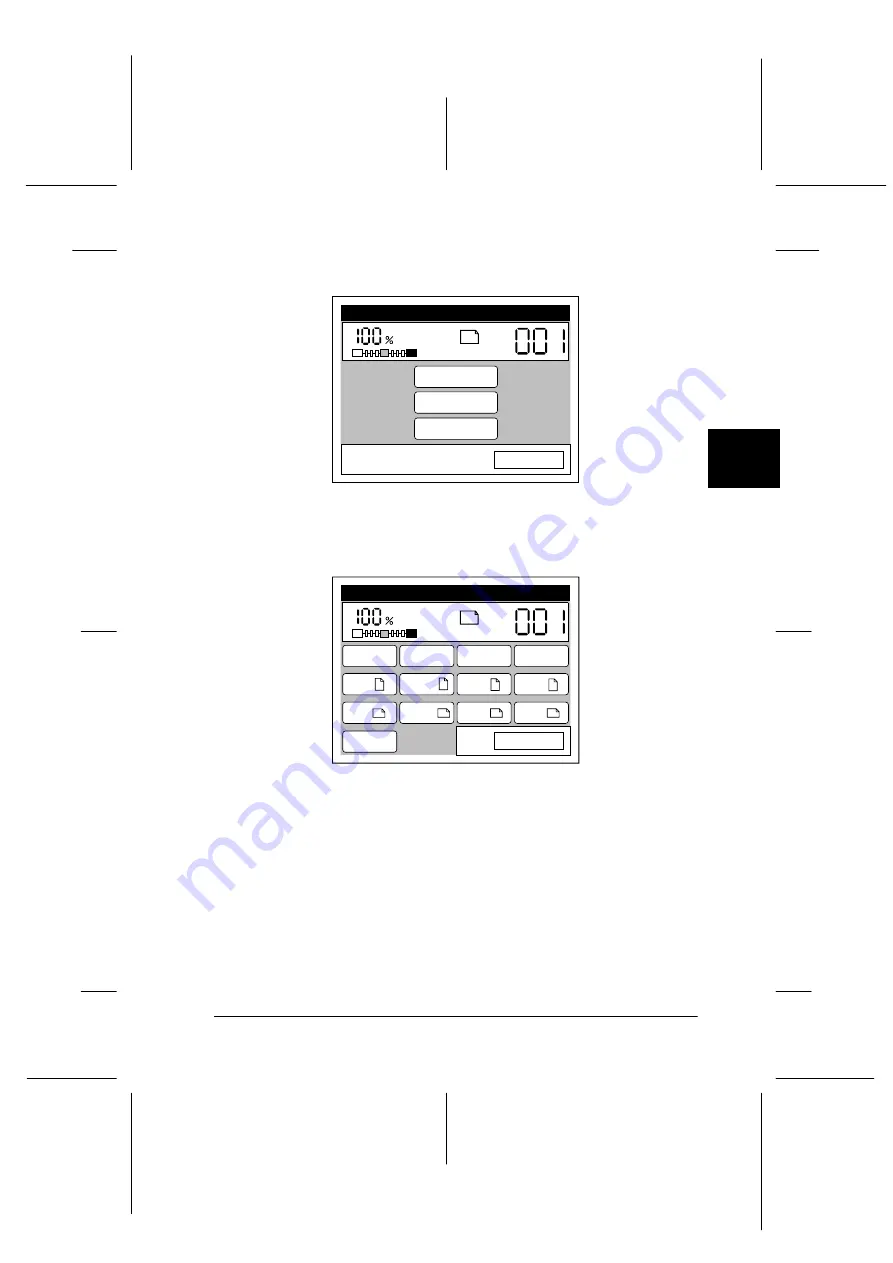
4
Basic Settings Using the Control Panel
4-3
R4C3900
Reference Guide
Rev. D
Basic.fm
A5 size
7/12/00
R
Proof Sign-off:
T.Ichihashi
M.Miyazaki
K.Norum
3. Select the type of media loaded in the MP tray.
4. Select the paper size. For A4, Letter, Executive, or B5 paper,
use the table below to select the correct orientation setting.
Select Output Media
Cancel
A4
Magazine
Plain
Plain Paper
Transparency
Thick Paper
Select Output Paper Size
Cancel
A4
Magazine
Plain
Ledger
B4
A4
Legal
A3
Letter
Letter
A3W
A4
EXE
B5
B5
EXE