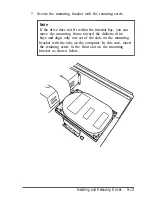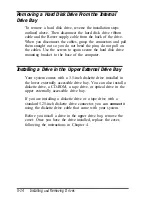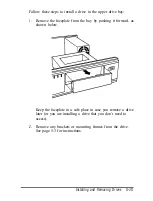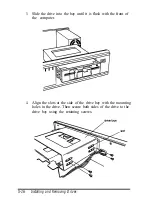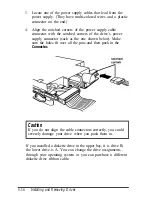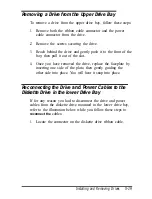Removing a Hard Disk Drive From the Internal
Drive Bay
To remove a hard disk drive, reverse the installation steps
outlined above. Then disconnect the hard disk drive ribbon
cable and the Rower supply cable from the back of the drive.
When you disconnect the cables, grasp the connectors and pull
them straight out so you do not bend the pins; do not pull on
the cables. Use the screws to again secure the hard disk drive
mounting bracket to the base of the computer.
Installing a Drive in the Upper External Drive Bay
Your system comes with a 3.5-inch diskette drive installed in
the lower externally accessible drive bay. You can also install a
diskette drive, a CD-ROM, a tape drive, or optical drive in the
upper externally accessible drive bay.
If you are installing a diskette drive or a tape drive with a
standard 5.25-inch diskette drive connector, you can
connect
it
using the diskette drive cable that came with your system.
Before you install a drive in the upper drive bay, remove the
cover. Once you have the drive installed, replace the cover,
following the instructions in Chapter 4.
5-14
Installing
and
Removing Drives
Summary of Contents for ActionDesk 4000
Page 1: ......
Page 128: ...Hard disk drive types continued Specifications A 9 ...
Page 130: ...DMA Assignments Specifications A 11 ...
Page 131: ...A 12 Specifications ...
Page 132: ...System I O Address Map Specifications A 13 ...
Page 133: ...A 14 Specification ...
Page 134: ...Specifications A 15 ...
Page 135: ...A 16 Specifications ...
Page 136: ...Speaker connector pin assignments J21 Specifications A 17 ...
Page 137: ...A 18 Specification ...
Page 138: ...Specifications A 19 ...