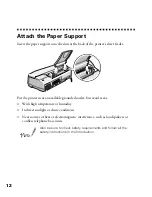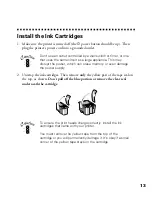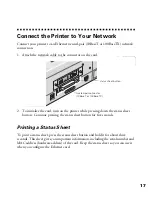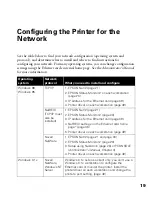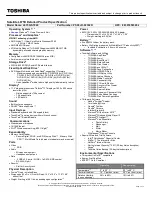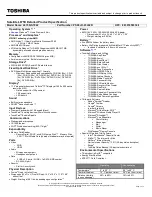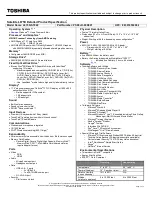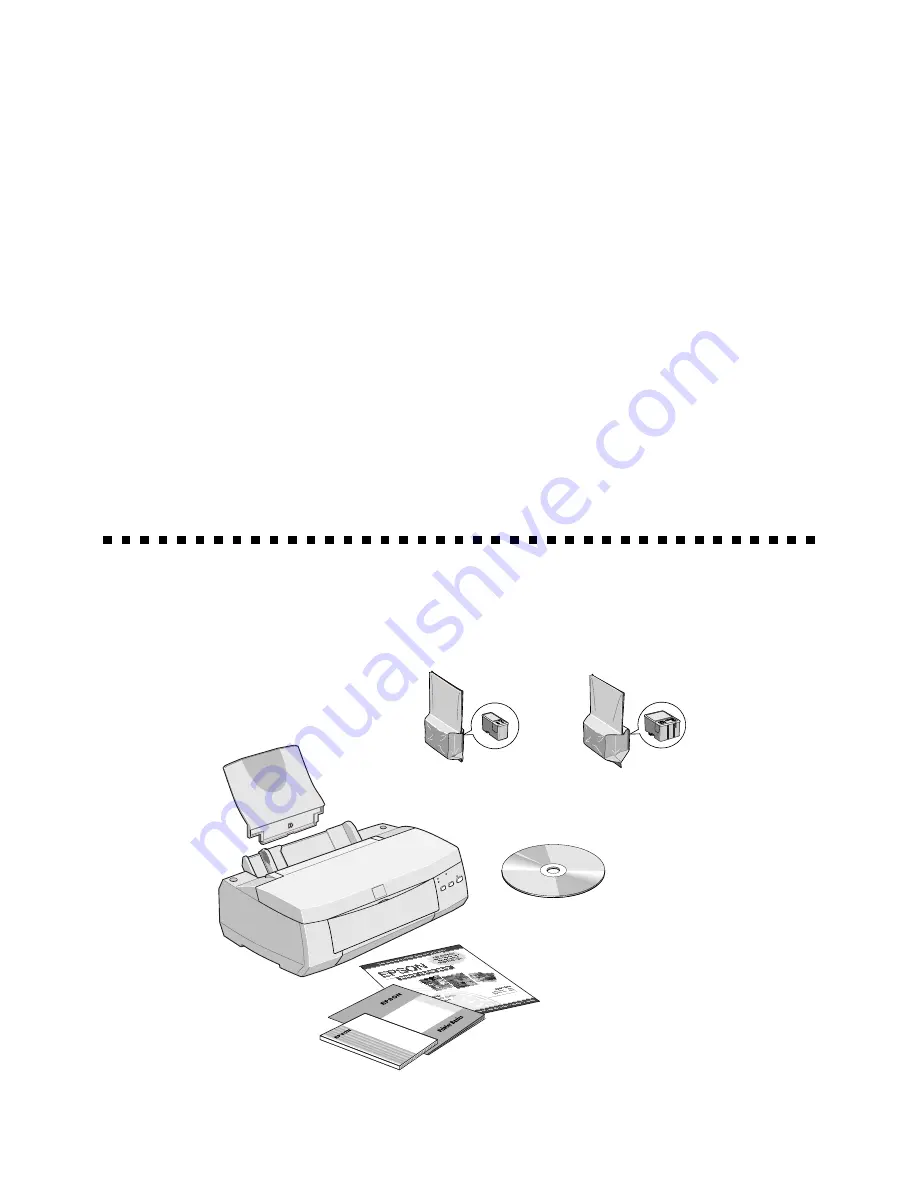
11
Setting Up Your Printer
This chapter describes how to set up your printer by doing the following:
■
Unpack the printer
■
Attach the paper support
■
Install the ink cartridges
■
Load paper
■
Connect the printer to your network
Unpack the Printer
Remove any packing material from the printer as described on the unpacking sheet in
the printer box. Then make sure you have these items:
You’ll also need a network cable to connect your printer.
this
Start Here book
Administrator’s
Manual
EPSON
Photo Paper Pack
printer software
CD-ROM
black ink cartridge
color ink cartridge
printer
paper support
setup.fm Page 11 Friday, February 19, 1999 4:00 PM
Summary of Contents for 900N
Page 1: ...Epson America Inc Stylus COLOR 900N User s Guide ...
Page 17: ...10 ...
Page 25: ...18 ...
Page 61: ...54 ...
Page 65: ...58 ...
Page 95: ...88 ...
Page 109: ...102 ...
Page 119: ...112 ...