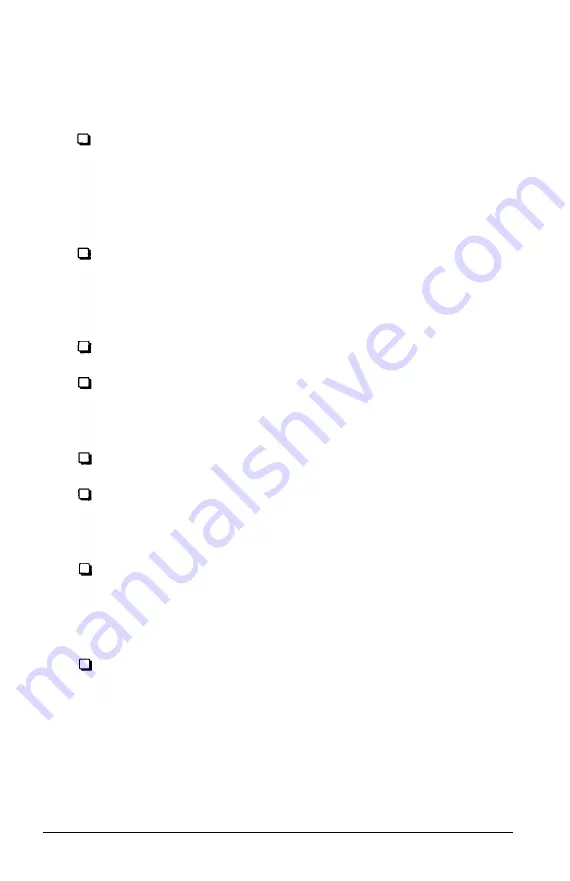
Caring for Diskettes and Diskette Drives
Follow these basic precautions to protect your diskettes and
avoid losing data:
If you have a diskette that contains data you don’t want to
accidentally write over or erase, be sure you write-protect it.
This is especially important for your operating system and
application program diskettes. See “Write-protecting
Diskettes,” below, for more details.
Do not remove a diskette from the diskette drive or reset or
turn off the computer while the drive light is on. This light
indicates that the computer is copying data to or from a
diskette. If you interrupt this process, you can destroy data.
Remove all diskettes before you turn off the computer.
Keep diskettes away from dust and dirt. Small particles of
dust or dirt can scratch the magnetic surface, destroy data,
and ruin the read/write heads in a diskette drive.
Never wipe, brush, or try to clean diskettes in any way.
Keep diskettes in a moderate environment. They work best
at normal room temperature and in normal humidity. Don’t
leave diskettes sitting in the sun, or in extreme cold or heat.
Keep diskettes away from magnetic fields. (Remember that
diskettes store information magnetically.) There are many
magnetic sources in your home or office, such as electrical
appliances, telephones, and loudspeakers.
Do not place diskettes on top of your monitor or near an
external hard disk drive.
Using Your Computer
3-15






























