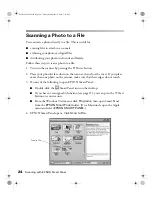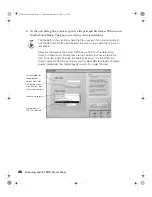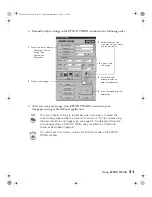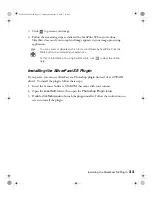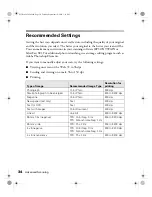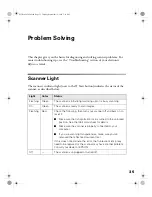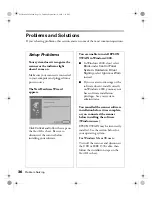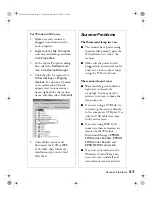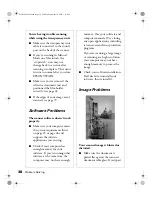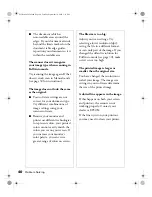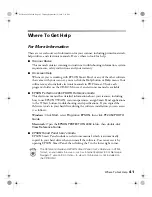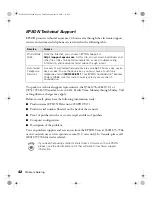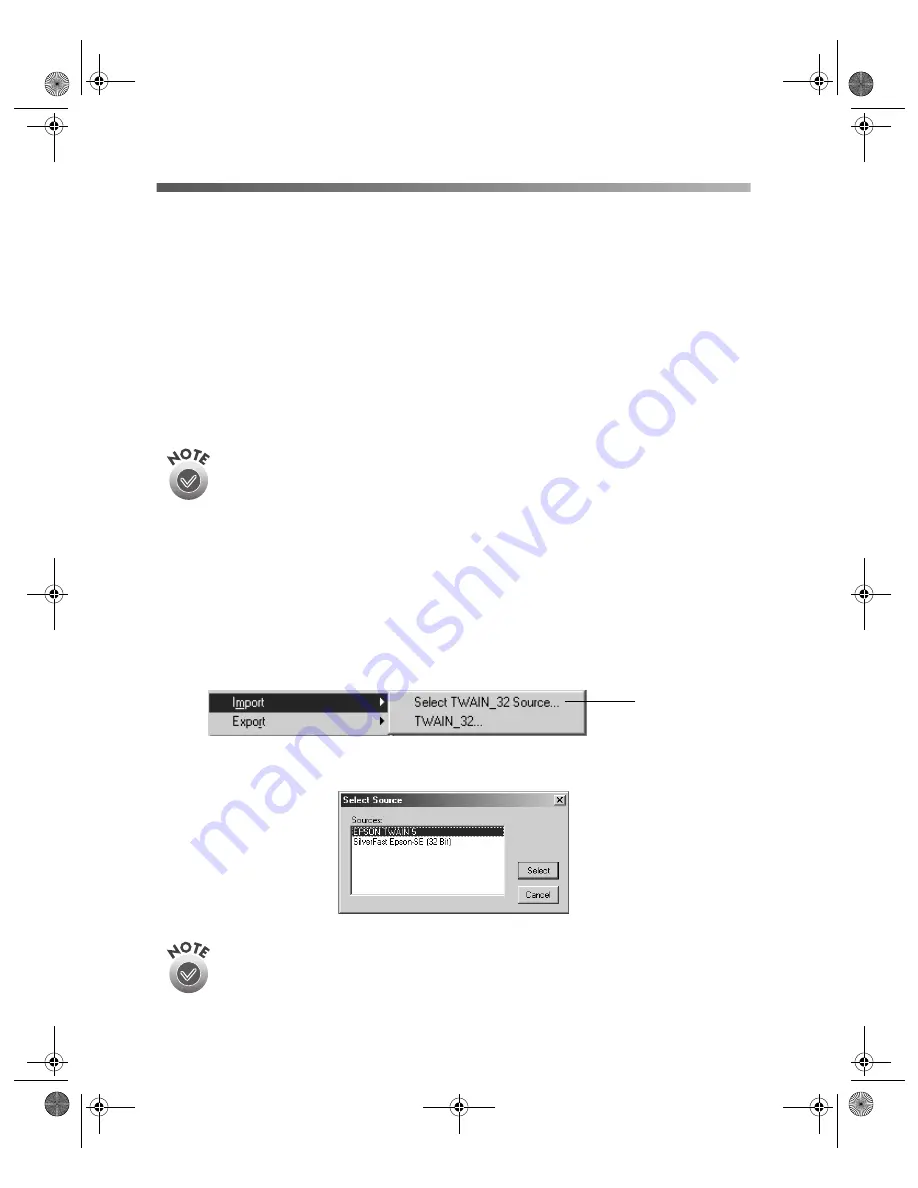
28
Advanced Scanning
Scanning from an Application
Follow the instructions below to scan from an image-processing application.
Selecting the Scanner Source (Windows only)
The first time you open your application in Windows, you have to select the scanner
“source” you want to scan with. This is normally EPSON TWAIN (the standard
software that comes with your scanner), but if you’ve installed SilverFast SE, you can
select it instead.
If you need to install SilverFast SE, insert your Scanner Software
CD-ROM, select LaserSoft SilverFast SE, and click Start Installation. If you
prefer to install the SilverFast SE plugin for PhotoShop, see page 33. The
first time you open SilverFast, you have to enter the serial number printed
on the label on the CD-ROM sleeve.
Follow the steps below to scan from an application. (Since Adobe PhotoShop
Elements comes with your scanner, this section uses it as an example, but you would
perform similar steps with other graphics software.)
1. Start your image-processing application, such as Photoshop Elements.
2. Open the File menu and choose
Import
, then
Select TWAIN_32 Source
.
3. Select the
EPSON TWAIN 5
source, as shown, and click
Select
.
If you’ve haven’t installed SilverFast SE, it won’t be listed as a source.
select this
Perfection 2450.book Page 28 Tuesday, September 18, 2001 3:16 PM
Summary of Contents for 2450 - Perfection Photo Scanner
Page 1: ...Scanner Basics Perfection 2450 book Page i Tuesday September 18 2001 3 16 PM ...
Page 6: ...2 Introduction Perfection 2450 book Page 2 Tuesday September 18 2001 3 16 PM ...
Page 12: ...8 Placing Your Document Perfection 2450 book Page 8 Tuesday September 18 2001 3 16 PM ...
Page 48: ...44 Problem Solving Perfection 2450 book Page 44 Tuesday September 18 2001 3 16 PM ...
Page 56: ...52 Requirements and Notices Perfection 2450 book Page 52 Tuesday September 18 2001 3 16 PM ...