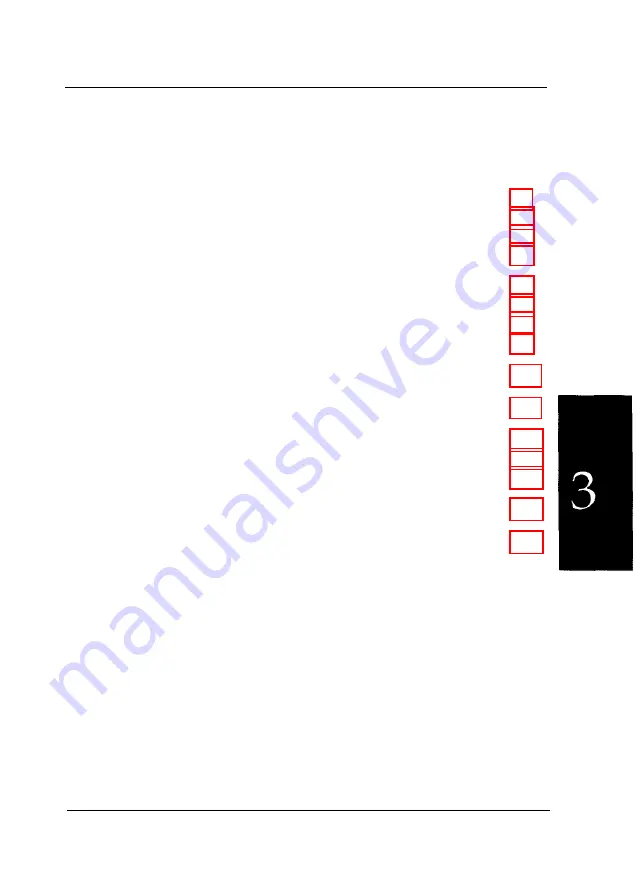
Chapter 3
Using the Printer
Control Panel . . . . . . . . . . . . . . . . . . . . . . . . . . . . . . . 3-2
Lights . . . . . . . . . . . . . . . . . . . . . . . . . . . . . . . . . . 3-2
Buttons.. . . . . . . . . . . . . . . . . . . . . . . . . . . . . . . . 3-4
Other control panel features . . . . . . . . . . . . . . . . . . . . . 3-6
Using the Default Setting Mode . . . . . . . . . . . . . . . . . . . . 3-7
Selecting an instruction sheet language . . . . . . . . . . . . . . 3-7
Changing the default settings . . . . . . . . . . . . . . . . . . . . 3-7
Printer functions . . . . . . . . . . . . . . . . . . . . . . . . . . . 3-9
Using Quiet Mode . . . . . . . . . . . . . . . . . . . . . . . . . . . . 3-13
Using Micro Adjust . . . . . . . . . . . . . . . . . . . . . . . . . . . 3-13
Using the Tear-Off Function . . . . . . . . . . . . . . . . . . . . . . 3-15
Using auto tear-off mode . . . . . . . . . . . . . . . . . . . . . . 3-16
Using the Tear Off/Bin button . . . . . . . . . . . . . . . . . . . 3-17
Using Bid Adjustment . . . . . . . . . . . . . . . . . . . . . . . . . 3-18
Printing Barcodes . . . . . . . . . . . . . . . . . . . . . . . . . . . . 3-18
Using the Printer
3-1
Summary of Contents for 2070 - LQ B/W Dot-matrix Printer
Page 2: ......
Page 154: ...A 33 ...
Page 155: ...A 34 ...
Page 156: ...A 35 ...
Page 157: ...A 36 ...
Page 158: ...A 37 ...
Page 159: ...A 38 ...
Page 160: ...A 39 ...
















































