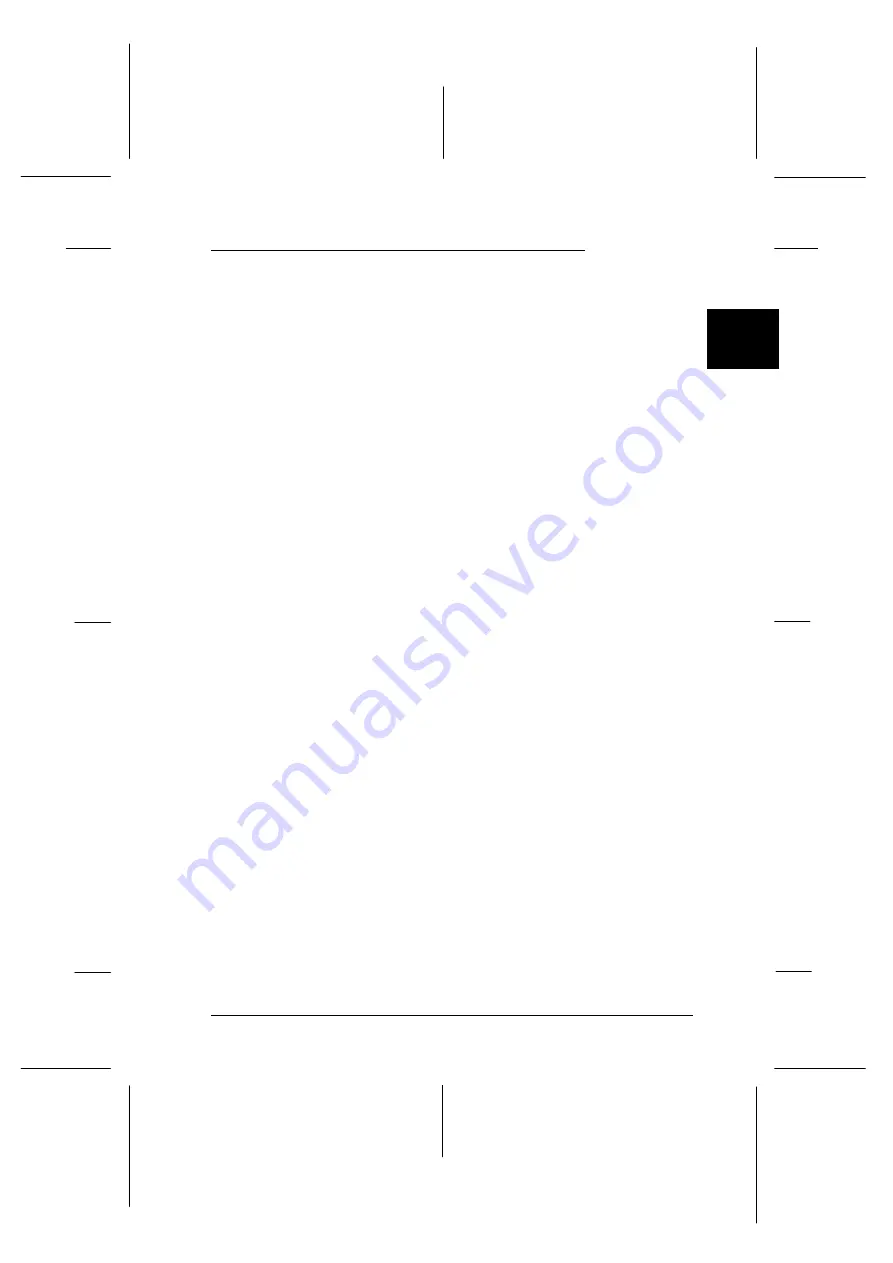
Installing the Printer Software in your PC
After connecting the printer to your computer, install the
Windows printer software. It is included in the printer
software CD-ROM or floppy disks shipped with your printer.
Your printer software includes:
❑
Printer Driver
The printer driver gives you complete control over your
printer. With it, you can fine-tune settings such as print
quality and speed, media type, and paper size.
❑
Utilities
The Status Monitor utility helps you check the current
status of your printer from your display. The Nozzle
Check, Head Cleaning, and Print Head Alignment utilities
help you keep your printer in top operating condition.
❑
Online Help
Online help gives you instant on-screen access to detailed
information and instructions on how to use your printer.
If you are using the floppy disk version of the software, before
you begin installation, make backup copies of the EPSON
printer software disks. If you wish to make a floppy disk
version of the printer software on your CD-ROM, you can use
the Driver disk creation utility included on the CD. See page
2-16 for Windows 95, or page 2-19 for Windows 3.1.
The following section explains how to install the printer
software for Windows 95. If you are using Windows 3.1, see
page 2-19 for instructions.
2
R
Loire2 Ref. Guide
Rev.c
A5 size
Chapter 2
11-11-96
DR, pass 0
Getting Started
2-13
Summary of Contents for 1520 - Stylus Color Inkjet Printer
Page 1: ......
Page 16: ...L Loire2 Ref Guide Rev c A5 size Introduction 11 11 96 DR pass 0 6 Safety Instructions ...
Page 60: ...L Loire2 Ref Guide Rev c A5 size Chapter 2 11 11 96 DR pass 0 2 34 Getting Started ...
Page 70: ...L Loire2 Rev c A5 size Chapter 3 96 11 11 pass 0 3 10 Starting to Print with Windows ...
Page 170: ...L Loire2 Ref Guide Rev c A5 size Chapter 8 11 11 96 DR pass 0 8 14 The Control Panel ...
Page 228: ...L Loire2 Ref Guide Rev c A5 size Chapter 10 11 11 96 DR pass 0 10 50 Troubleshooting ...
Page 242: ...L Loire2 Ref Guide Rev C A5 size Appendix B 11 11 96 DR pass 0 B 6 Using Optional Interfaces ...
Page 276: ...L Loire2 Ref Guide Rev c A5 size Appendix C 11 11 96 DR pass 0 C 34 Specifications ...
Page 290: ......
















































