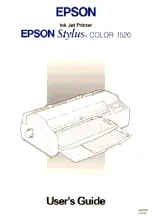Summary of Contents for 1520 - Stylus Color Inkjet Printer
Page 1: ......
Page 16: ...L Loire2 Ref Guide Rev c A5 size Introduction 11 11 96 DR pass 0 6 Safety Instructions ...
Page 60: ...L Loire2 Ref Guide Rev c A5 size Chapter 2 11 11 96 DR pass 0 2 34 Getting Started ...
Page 70: ...L Loire2 Rev c A5 size Chapter 3 96 11 11 pass 0 3 10 Starting to Print with Windows ...
Page 170: ...L Loire2 Ref Guide Rev c A5 size Chapter 8 11 11 96 DR pass 0 8 14 The Control Panel ...
Page 228: ...L Loire2 Ref Guide Rev c A5 size Chapter 10 11 11 96 DR pass 0 10 50 Troubleshooting ...
Page 242: ...L Loire2 Ref Guide Rev C A5 size Appendix B 11 11 96 DR pass 0 B 6 Using Optional Interfaces ...
Page 276: ...L Loire2 Ref Guide Rev c A5 size Appendix C 11 11 96 DR pass 0 C 34 Specifications ...
Page 290: ......