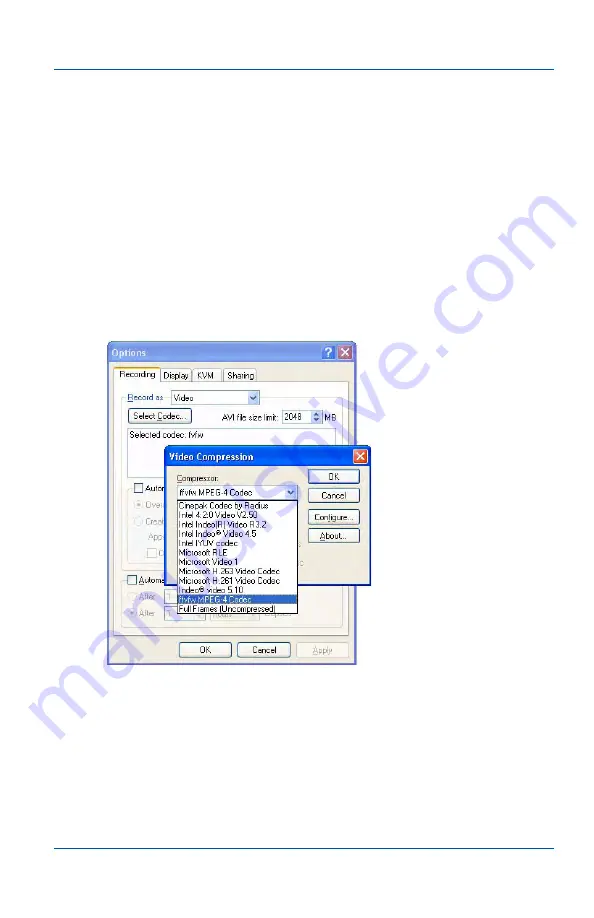
15. Recording videos
Recording videos for Windows 2000, XP, or Vista
User Guide
Page 99
To view the codecs installed on the video capture
workstation
1
Start the Epiphan video capture application.
2
Select Options from the Tools menu.
3
Select the Recording tab.
4
Set Record as to Video.
5
Select the Select Codec button.
6
Select the Compressor list to view the list of video codecs
available on the video capture workstation.
Figure 27:Example list of installed Windows video codecs
Although a number of codecs may be available, Epiphan
recommends that you select a third-party codec to purchase or
download that will meet your requirements. Select a video codec
that can record videos at a high frame rate and that also supports
high quality compression.
Summary of Contents for DVI2USB Solo
Page 6: ...Table of Contents Page 6 Epiphan Frame Grabber ...
Page 28: ...10 Troubleshooting Page 28 Epiphan Frame Grabber ...
Page 50: ...11 About Epiphan frame grabbing technology Glossary of Terms Page 50 Epiphan Frame Grabber ...
Page 116: ...15 Recording videos Recording videos for Linux Page 116 Epiphan Frame Grabber ...
Page 117: ...15 Recording videos Recording videos for Linux User Guide Page 117 ...
Page 118: ...15 Recording videos Recording videos for Linux Page 118 Epiphan Frame Grabber ...
Page 119: ...15 Recording videos Recording videos for Linux User Guide Page 119 ...
Page 120: ...15 Recording videos Recording videos for Linux Page 120 Epiphan Frame Grabber ...
Page 132: ...17 Using the KVM2USB Frame Grabber Page 132 Epiphan Frame Grabber ...
Page 154: ...18 Advanced topics Troubleshooting Page 154 Epiphan Frame Grabber ...
Page 166: ...Page 166 Epiphan Frame Grabber ...






























