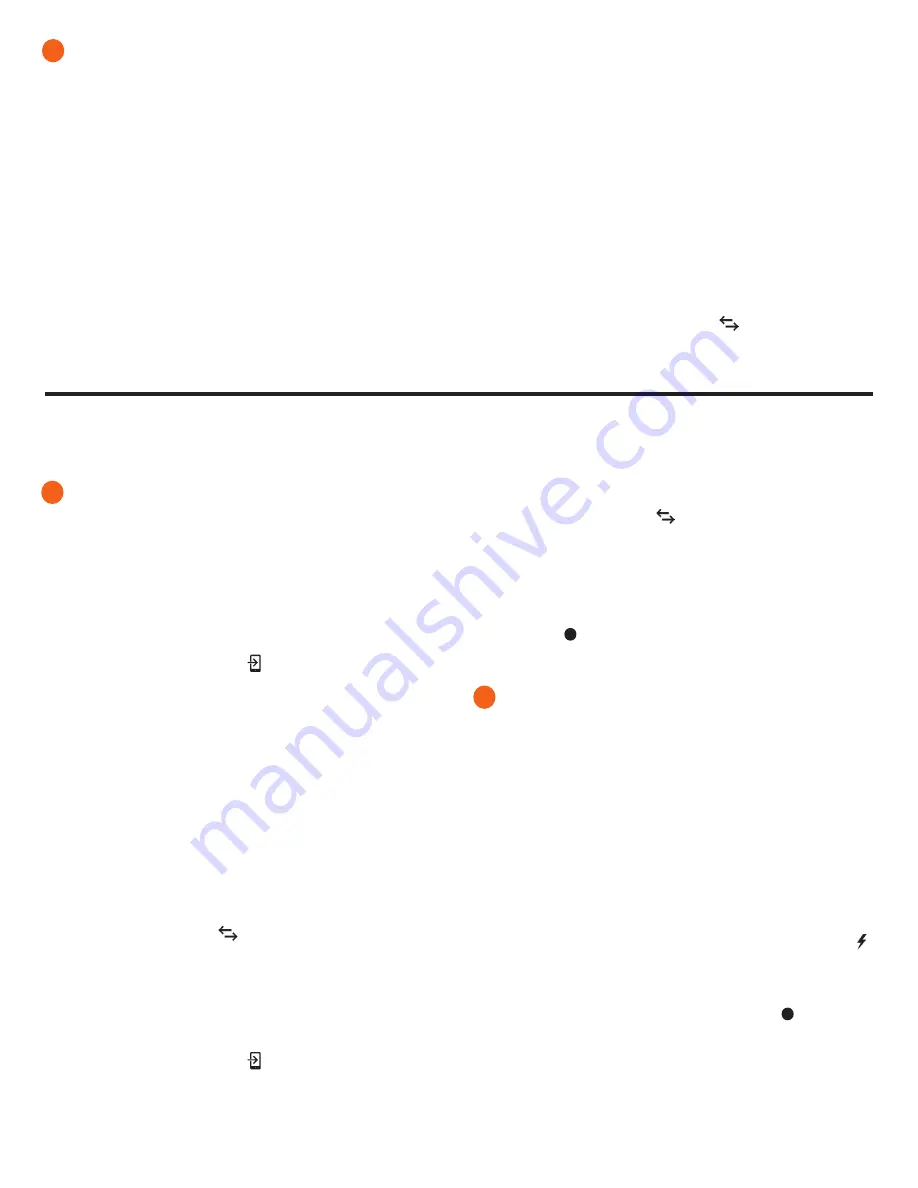
INSTALLATION — Part 2
You must complete Installation Part 2 after installing any Enphase Micro-
inverters and/or Enphase Battery(ies).
Detect Devices
Use one of the following methods to detect devices
(Enphase Microinverters and/or Enphase Batteries).
Method A // Provision devices with Installer Toolkit
Use the Installer Toolkit mobile app to configure the Envoy-S with the serial
numbers of the installed devices.
A ) Launch the Installer Toolkit app and tap
View Systems.
B ) Select the system you are working with, or tap
[+]
to add a system.
C ) Connect to the Envoy-S with your mobile device (smart phone or tablet)
to the Envoy-S. The AP Mode LED
lights solid green when the net-
work is available.
•
On the Envoy, if the AP Mode LED is not lit, press the AP Mode button.
•
On your mobile device, go to Settings and join the Wi-Fi network
“Envoy_nnnnnn” (where “nnnnnn” represents the final six digits of the
Envoy-S serial number).
D ) If the serial number for the Envoy you are installing is not displayed
on the System Overview screen, tap the
[+]
next to the word “Envoys”.
When the app displays the serial number of the Envoy, tap it to add it to
the system.
E ) Following the on-screen instructions to create the arrays and scan the
serial numbers from the installation map.
F ) Tap the
Connect
button. This provisions the scanned devices on the
Envoy.
G ) When prompted, confirm the number of devices that you installed.
H ) If your system is in Hawaii or in a region that does not use the
Facto-
ry-Installed Grid Profile
, select and apply a grid profile to the devices.
The Device Communications LED
lights solid green if all the provisioned
devices are communicating or solid amber if any devices are not communi-
cating.
Method B // Discover devices with Installer Toolkit
Use the Installer Toolkit mobile app to set the number of devices the En-
voy-S should search for on the power line.
A ) Connect to the Envoy-S with your mobile device (smart phone or tablet)
to the Envoy-S. The AP Mode LED
lights solid green when the net-
work is available.
•
On the Envoy, if the AP Mode LED is not lit, press the AP Mode button.
•
On your mobile device, go to Settings and join the Wi-Fi network
“Envoy_nnnnnn” (where “nnnnnn” represents the final six digits of the
Envoy-S serial number).
B ) Launch Installer Toolkit and tap
Connect to an Envoy.
C ) When prompted, enter the number of devices that you installed.
D ) If your system is in Hawaii or in region that does not use the
Facto-
ry-Installed Grid Profile
, select and apply a grid profile to the devices.
E ) When prompted to start a device scan, tap
OK
.
The Device Communications LED
flashes green while scanning, solid
green when all the devices you installed are communicating, or solid amber
if any devices are not communicating.
With both methods
If the Device Communications LED remains solid amber, see
Troubleshooting
b
.
Verify System Configuration
While still connected to the Envoy-S with Installer Toolkit, check the Over-
view screen for the following:
A ) Confirm that the expected number of devices are detected and commu-
nicating.
B ) Check that the new profile is set on all the devices. Setting the profile
may take up to 5 minutes for a typical system.
C ) Tap the
Meters
button.
D ) Tap
Production Meter
and follow the on-screen instructions to enable
the Production Meter.
E ) If you installed consumption metering CT(s), tap
Consumption Meter
and follow the on-screen instructions to enable the Consumption Meter.
F ) Return to the
Overview
screen and verify the meter reading(s).
If you used Installer Toolkit to detect devices, the Power Production LED
lights solid green when all expected microinverters are producing power.
If you did not use Installer Toolkit, it lights solid green if all communicating
microinverters are producing power. It flashes green when devices are
upgrading. Check Installer Toolkit for production status details. If the Power
Production LED remains solid amber, see
Troubleshooting
c
.
9
10
8
Energize the Envoy-S
A ) Close the terminal block door, and secure it with the screw.
B ) Re-install the clear plastic deadfront. Start all of the screws, but do not completely tighten them. Once all screws are partially tightened, go back and tight-
en each one completely.
C ) Reinstall the AC Combiner door.
D ) Turn on the circuit feeding the combiner.
E ) On the Envoy-S, if the AP Mode LED is not lit, press the AP Mode button.
F ) On your mobile device, go to Settings and join the Wi-Fi network “Envoy_nnnnnn” (where “nnnnnn” represents the final six digits of the Envoy serial number).
G ) The app informs you if the software on the Envoy is not the latest version by displaying the Envoy Software Update message. If the app displays this mes-
sage, follow the on-screen instructions to update the Envoy.
H ) For a short period (5-10 minutes), you must keep your mobile device near the Envoy. Follow the on-screen instructions while the update takes place.
The update may take up to 20 minutes. The Envoy reboots several times during the update and the LEDs light up in varied sequences until the update is com-
plete.
Once the update is finished and the PV system is installed, the Envoy is ready for Installation Part 2.
All four LEDs flash amber during boot up (approximately 3 minutes). When boot up is complete, the Device Communications LED
lights solid amber,
indicating that devices are not yet detected.








